To make Premiere Pro full screen, use the shortcut key ` (backtick or tilde key). This will toggle full screen view.
Are you looking to maximize your workspace in Premiere Pro for a more immersive editing experience? Utilizing the full screen mode in Premiere Pro can help you focus solely on your editing tasks without any distractions. By toggling the full screen view with a simple shortcut key, you can make the most of your screen real estate and streamline your editing workflow.
We will explore the step-by-step process of making Premiere Pro full screen and how it can enhance your editing efficiency. Let’s dive in and uncover the benefits of going full screen in Premiere Pro.
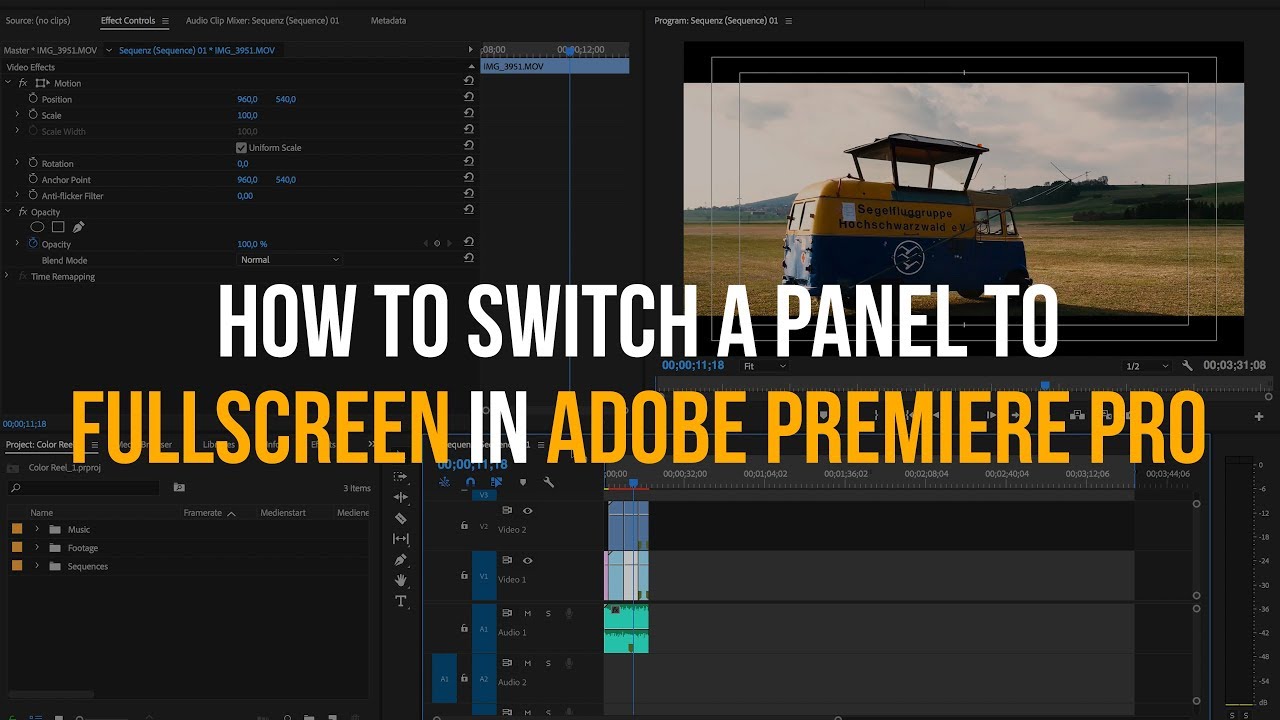
Credit: www.youtube.com
Benefits Of Using Full Screen Mode
The benefits of using full-screen mode in Premiere Pro can greatly enhance your video editing experience. By taking advantage of this mode, users can enjoy a more immersive and focused workspace, which can lead to increased productivity and efficiency. Let’s explore some of the key benefits of utilizing the full-screen mode in Premiere Pro.
Increased Focus
Full-screen mode eliminates distractions, enabling editors to concentrate solely on their video projects. With the removal of clutter and unnecessary elements, editors can maintain a laser focus on their editing tasks, resulting in improved attention to detail and overall quality of work.
Maximized Workspace
When working in full-screen mode, Premiere Pro provides users with maximum screen real estate, allowing for a more expansive and unobstructed workspace. This expanded area facilitates seamless navigation and manipulation of video clips, timelines, and editing tools, enhancing overall efficiency and workflow.
How To Enter Full Screen Mode
Entering full screen mode in Premiere Pro allows you to focus entirely on your editing without any distractions. Here’s how you can easily enter full screen mode:
Shortcut Key
To quickly enter full screen mode in Premiere Pro, press Ctrl + \` (backtick) on your keyboard.
Menu Navigation
If you prefer using the menu for navigation, follow these simple steps:
- Go to the View menu in the top navigation bar.
- Select Full Screen from the drop-down menu.
Customizing Full Screen Mode
With Premiere Pro Full Screen mode, you can easily immerse yourself in your editing workflow. Customizing this mode allows you to tailor the experience to suit your needs and preferences.
Changing Interface Color
To change the interface color in Full Screen mode, go to the Preferences menu. Select Appearance and choose a color theme that suits your style.
Adjusting Playback Quality
Adjust playback quality by navigating to the Playback Settings. Modify the resolution and quality settings to enhance your editing experience.
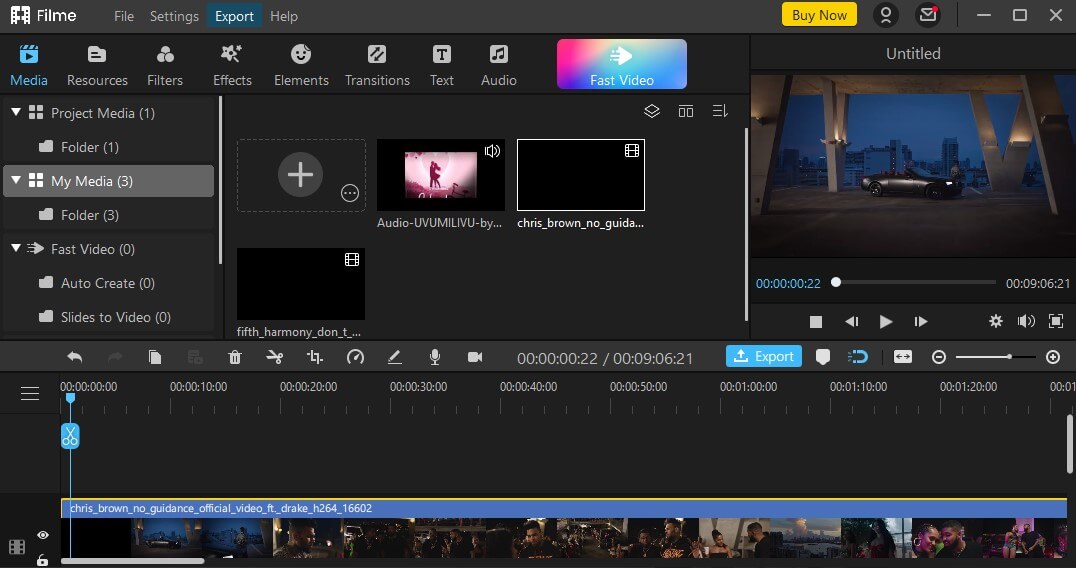
Credit: filme.imyfone.com
Tips For Working In Full Screen Mode
When working in Premiere Pro, knowing how to make the most of Full Screen Mode can greatly enhance your editing experience. Here are some essential Tips for Working in Full Screen Mode:
Utilizing Keyboard Shortcuts
Take advantage of keyboard shortcuts to streamline your workflow in Full Screen Mode. Press Ctrl+\` (backslash) to switch between Full Screen and Normal Screen modes quickly.
Hiding And Revealing Panels
Master the art of hiding and revealing panels to make the most of your editing space. Use the [ and ] keys to collapse and expand panels, allowing you to focus on the content without distractions.
Troubleshooting Full Screen Mode Issues
While using Adobe Premiere Pro, you may encounter some issues when trying to use the full screen mode. These issues can be frustrating and hinder your video editing experience. In this section, we will discuss common problems that users face with full screen mode and provide simple troubleshooting steps to help you overcome them.
Video Playback Problems
One of the most common issues users face when using full screen mode in Premiere Pro is video playback problems. This can manifest as stuttering, lag, or even complete freezing of the video. Fortunately, there are a few potential solutions you can try to resolve this issue:
- Check your system requirements: Ensure that your computer meets the minimum system requirements to run Premiere Pro smoothly. This includes having enough RAM, a compatible graphics card, and sufficient storage space.
- Update your graphics drivers: Outdated or incompatible graphics drivers can cause video playback issues. Visit the website of your graphics card manufacturer to download and install the latest drivers for your specific model.
- Adjust playback settings: Open the Preferences menu in Premiere Pro and navigate to the Playback tab. Experiment with different settings such as reducing the playback resolution or disabling hardware acceleration to see if it improves the video playback performance.
Interface Distortion
Another common issue that users face in full screen mode is interface distortion. This occurs when the user interface elements, such as buttons and menus, appear distorted or misplaced on the screen. To address this problem, follow these troubleshooting steps:
- Update Premiere Pro: Make sure you are using the latest version of Premiere Pro available. Adobe frequently releases updates that address bugs and improve overall performance. Updating to the latest version may resolve interface distortion issues.
- Reset workspace: Sometimes, interface distortion can be caused by a corrupted workspace layout. You can reset the workspace by going to the Window menu, selecting Workspaces, and choosing Reset to Saved Layout.
- Adjust screen resolution: If the distortion persists, check your screen resolution settings. Ensure that your resolution is set to the recommended value for your monitor. You can access these settings in your computer’s display settings.
By following these troubleshooting steps, you can effectively address video playback problems and interface distortion when using full screen mode in Premiere Pro. Remember to always keep your software up to date and ensure that your system meets the minimum requirements for smooth operation.
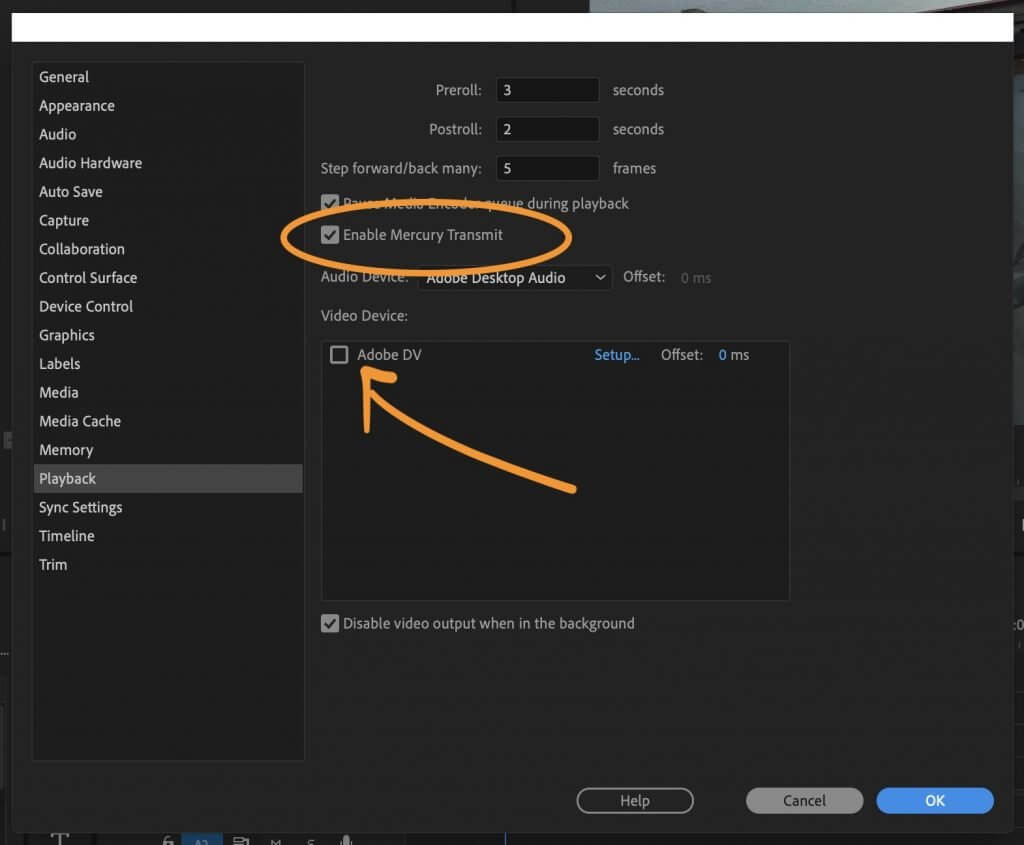
Credit: filme.imyfone.com
Frequently Asked Questions On Premiere Pro Full Screen
How Do You View Full Screen In Premiere Pro?
To view full screen in Premiere Pro, go to the Program Monitor and click on the “Full Screen” icon located in the lower right corner.
How Do I Preview Full Size In Premiere Pro?
To preview full size in Premiere Pro, go to the program monitor and click on the wrench icon. Then select “Scale to Frame Size” under the dropdown menu for better preview.
What Is The Shortcut Key For Full Screen?
The shortcut key for full screen is usually F11 on most computers and browsers.
How Do I Make Premiere Pro Fit My Screen?
To make Premiere Pro fit your screen, adjust the workspace by dragging the panels to resize them. You can also use the Window menu to toggle various panels on or off.
Conclusion
Mastering the full screen mode in Premiere Pro can significantly enhance your video editing experience. By utilizing this feature, you can view your videos without distractions and focus solely on the details. This aids in creating high-quality content and improving overall productivity.
Embrace the advantages that full screen mode offers and take your editing skills to the next level.


