To unhide all columns in Excel, select the entire worksheet, right-click, and choose Unhide. Unhiding columns in Excel is a simple process that involves a few quick steps.
Excel’s column hiding feature allows users to declutter their spreadsheets by hiding columns that are not immediately needed. However, sometimes it may be necessary to unhide all columns to view and work with the data more effectively. Whether you need to unhide a single column or multiple columns, Excel provides easy-to-use functions to reveal the hidden columns.
By following a few simple steps, you can quickly unhide all columns and regain access to your complete dataset in Excel.
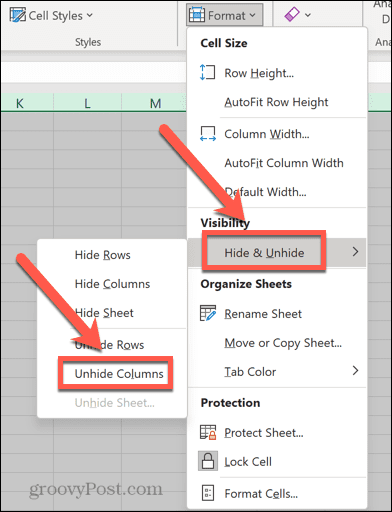
Credit: www.groovypost.com
Methods To Unhide Columns
When working with large datasets in Excel, it’s not uncommon to accidentally hide columns. If you find yourself in this situation, don’t worry—there are multiple methods to unhide columns. Here, we will discuss two easy and efficient ways to unhide columns in Excel.
Using The Right-click Context Menu
To unhide columns using the right-click context menu in Excel, follow these simple steps:
- Select the adjacent columns on either side of the hidden columns.
- Right-click and then choose the “Unhide” option from the context menu.
Using The Format Menu
If you prefer using the Format menu to unhide columns, just follow these steps:
- Select the adjacent columns on either side of the hidden columns.
- Navigate to the “Home” tab, and under the “Cells” group, click on “Format.”
- Choose “Hide & Unhide” from the dropdown menu, and then click “Unhide Columns.”

Credit: www.groovypost.com
Unhiding Multiple Columns At Once
Unhiding multiple columns in Excel can be a time-saving task when working with large data sets. When you need to reveal multiple hidden columns at once, there are a few methods that can help you accomplish this quickly and efficiently.
Using The Column Header Method
To unhide multiple columns at once using the column header method, follow these simple steps:
- Select the column to the left of the first hidden column.
- Click and hold the left mouse button.
- Drag the mouse pointer across all the column headers that you want to unhide.
- Release the mouse button.
- Right-click on any of the selected column headers.
- Choose ‘Unhide’ from the context menu.
Using The Go To Dialogue Box
Another efficient way to unhide multiple columns at once is by using the Go To dialogue box. Here’s how you can do it:
- Press Ctrl + G to open the Go To dialogue box.
- Type the range of columns you want to unhide (e.g., A:B).
- Click on ‘OK’.
- Right-click on any selected column header.
- Choose ‘Unhide’ from the context menu.
By following these methods, you can quickly unhide multiple columns in Excel and efficiently manage your data.
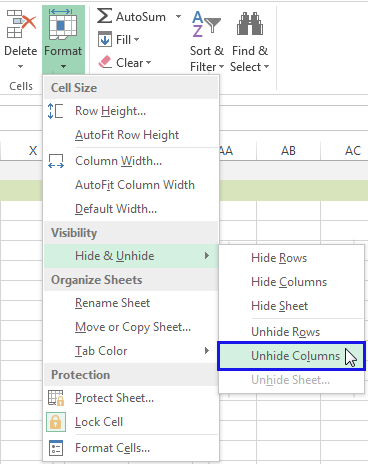
Credit: www.ablebits.com
Frequently Asked Questions Of How To Unhide All Columns In Excel
How Do I Unhide All Columns In Excel At Once?
To unhide all columns in Excel at once, select the entire sheet, right-click, and then choose “Unhide. ”
How Do I Unhide All Hidden Items In Excel?
To unhide all hidden items in Excel, select the entire worksheet, right-click, and then choose “Unhide. ” This will reveal any hidden rows or columns in the spreadsheet. You can also use the “Format” menu to unhide specific rows or columns.
What Is The Shortcut For Unhide All Columns In Excel?
To unhide all columns in Excel, use the keyboard shortcut: “Ctrl + Shift + 0” (zero).
How Do You Unmask All Columns In Excel?
To unmask all columns in Excel, follow these simple steps: Go to the “Home” tab, click on the “Format” button, choose “Column Width”, enter “0” in the “Column width” box, and click “OK”.
Conclusion
Being able to unhide all columns in Excel can save you time and effort. With just a few simple steps, you can easily reveal any hidden data and organize your spreadsheet effectively. By following the techniques outlined in this blog post, you can enhance your Excel skills and improve your overall productivity.


