To move decimal places in Excel, select the cells, right-click, choose ‘Format Cells,’ then adjust using ‘Number’ tab. Moving decimal places in Excel is simple.
By selecting the cells containing the numbers and adjusting the format under the ‘Number’ tab in the ‘Format Cells’ option, you can easily shift the decimal places to achieve the desired result. Tailoring the decimal places in Excel can help in formatting data accurately and presenting it in a more understandable and visually appealing manner.
Additionally, this feature aids in calculations, data analysis, and overall spreadsheet organization, making it a valuable tool for Excel users. Understanding how to adjust decimal places in Excel is essential for effective data management and reporting.

Credit: www.onsite-training.com
Methods For Moving Decimal Places
When working with numbers in Excel, you may find the need to adjust the placement of decimal points to ensure the accuracy and clarity of your data. There are several methods you can use to move decimal places in Excel. Below, we’ll explore the three main methods for achieving this.
Using The Increase Decimal Button
To increase the decimal places in a cell, locate the “Increase Decimal” button in the “Number” group on the Home tab. Clicking this button will add a decimal place to the selected cell, allowing you to display the number with greater precision.
Using The Decrease Decimal Button
If you need to reduce the number of decimal places in a cell, you can use the “Decrease Decimal” button, also located in the “Number” group on the Home tab. Clicking this button will remove a decimal place from the selected cell, providing a more concise representation of the number.
Using The Format Cells Option
Another method for adjusting decimal places in Excel is to use the “Format Cells” option. Right-click on the cell you want to modify, select “Format Cells,” and then navigate to the “Number” tab. From there, you can specify the number of decimal places you want to display, as well as choose other formatting options such as currency or percentages.
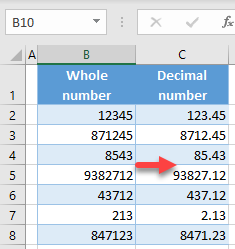
Credit: www.automateexcel.com
Tips And Tricks
Learn how to move decimal places in Excel with these simple tips and tricks. Easily manipulate your data by adjusting the decimal point position according to your needs. Excel users can streamline their work and improve accuracy with these practical techniques.
Mastering this skill can enhance your efficiency in managing numerical data.
Rounding Numbers
Rounding numbers in Excel can be done effortlessly using the ROUND function.
Displaying Negative Numbers
To display negative numbers conveniently, utilize the custom number format feature.
Applying Custom Decimal Places
Set custom decimal places easily by adjusting the number format settings in Excel.
Common Errors And Troubleshooting
Having trouble moving decimal places in Excel? This guide will help you troubleshoot common errors and find the solution you need. Find step-by-step instructions and tips to efficiently manipulate decimal places in Excel.
Incorrect Calculation Results
One common error users face is getting incorrect calculation results due to moving decimal places incorrectly.
Unwanted Decimal Places
Unwanted decimal places can occur if the decimal point is not placed correctly, affecting the accuracy of the data.
Inconsistent Display Format
Inconsistent display format may lead to confusion as the data appears differently than intended, making it harder to analyze.

Credit: www.extendoffice.com
Frequently Asked Questions Of How To Move Decimal Places In Excel
Can You Move The Decimal Point In Excel?
Yes, you can move the decimal point in Excel.
How Do I Change To Two Decimal Places In Excel?
To change to two decimal places in Excel, select the cell or range, then go to the Home tab, click on the Number Format drop-down menu, and choose Number. Finally, click the Decrease Decimal button twice.
How Do You Shift Decimal Points?
To shift decimal points, move the decimal to the desired position left or right accordingly.
How Do I Move Decimal Places In Excel Without Rounding?
To move decimal places in Excel without rounding, use the ‘Increase Decimal’ or ‘Decrease Decimal’ options under the ‘Number’ tab. Simply select the cells, click on the desired option until the decimal places are adjusted as needed.
Conclusion
In the world of Excel, moving decimal places can be a game-changer. With these simple steps, you can effortlessly manipulate your data for better analysis and presentation. By mastering this skill, you can enhance your productivity and efficiency in Excel.
Start applying these methods and take your spreadsheet skills to the next level.


