To get dollar signs in Excel, simply format the cell as currency using the specific formatting options. When working in Excel, it’s common to need to display values in currency format with the dollar sign.
Fortunately, Excel offers a straightforward way to achieve this by applying currency formatting to cells. By following a few simple steps, you can display your numerical data with dollar signs, making it easier to read and understand at a glance.
We’ll explore the process of adding dollar signs to Excel cells using the currency formatting options available in the software. Mastering this technique will enhance the clarity and professionalism of your Excel spreadsheets.
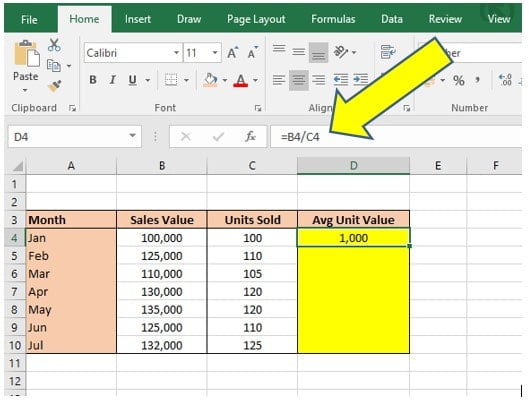
Credit: dedicatedexcel.com
Getting Started With Dollar Signs In Excel
Welcome to our guide on using dollar signs in Excel. This powerful tool can help you manage and manipulate your data with precision. In this section, we’ll cover the basics to get you started with dollar signs in Excel.
What Are Dollar Signs In Excel?
Dollar signs, also known as absolute references, are used in Excel to keep a specific cell reference constant when copying formulas to other cells. This means that when you drag a formula with a dollar sign to a different cell, the cell reference it points to will not change. This can be incredibly useful when working with large datasets and creating complex formulas.
Why Use Dollar Signs?
Using dollar signs allows you to maintain the same cell reference in a formula, regardless of where it is copied to. This is particularly handy when working with data that requires consistent referencing, such as tax rates, fixed expenses, or budget allocations. It helps ensure accurate calculations and reduces the likelihood of errors.
Understanding The Different Types Of Dollar Signs
Excel provides three types of dollar signs: single, double, and a combination of both. Each type serves a specific purpose in locking either the row, column, or both in a cell reference. Understanding how these types work can significantly enhance the efficiency and accuracy of your Excel work.
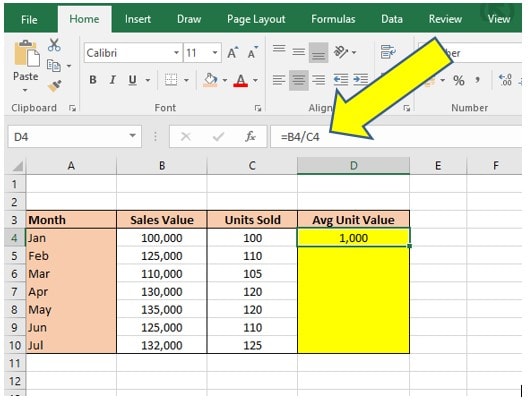
Credit: softkeys.uk
Using Absolute References With Dollar Signs
Learn how to use absolute references with dollar signs in Excel to easily get dollar signs in your spreadsheets. This essential technique allows you to maintain the original cell reference when copying formulas across cells, ensuring consistent dollar signs throughout your calculations.
No more manual typing or tedious editing required. Master this Excel feature and save time today.
Introduction To Absolute References
In Excel, Absolute References with dollar signs play a crucial role in keeping specific cell references constant while copying formulas. This ensures accuracy in calculations and data manipulation.
How To Add Absolute References In Excel
To add absolute references in Excel, simply place a dollar sign ($) before the column letter and row number of the cell reference you want to anchor. This locks the reference and prevents it from changing when copied to other cells.
Practical Examples Of Using Absolute References With Dollar Signs
- When creating a formula in Excel, use $A$1 to freeze both the column and the row. This is useful for constants or fixed values.
- For formulas where only the row should remain static, use A$1 to anchor the row while allowing the column to adjust.
- If you want the column to stay the same but allow the row to change, use $A1 in your formula.
Using Relative References With Dollar Signs
Learn how to use relative references with dollar signs in Excel to lock cell references and create flexible formulas. This technique allows you to quickly get dollar signs in Excel, ensuring that certain cells remain fixed while others adjust dynamically.
Mastering this method can greatly enhance your spreadsheet efficiency and accuracy.
Using Relative References with Dollar Signs What are Relative References? Relative references in Excel are cell references that adjust based on their relative position when copied to other cells. How to Use Relative References with Dollar Signs in Excel – To lock a specific column or row when copying a formula, use a dollar sign ($) before the column letter or row number. – For example, in the formula =A1$B$1, the $B$1 reference will remain constant while the A1 reference changes. Benefits and Limitations of Using Relative References with Dollar Signs Benefits: – Allows you to easily copy formulas across multiple cells while keeping certain references constant. – Saves time and effort by preventing the need to manually adjust cell references in each copied formula. Limitations: – Overuse of absolute references with dollar signs can make formulas less flexible and harder to modify. – Care must be taken to ensure correct placement of dollar signs to achieve the desired outcome in Excel formulas.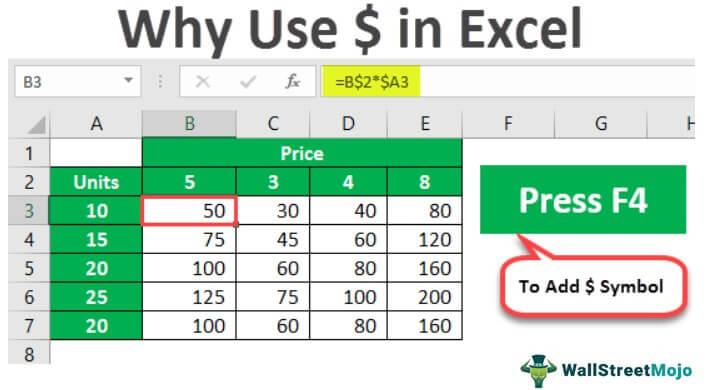
Credit: softkeys.uk
Mixing Absolute And Relative References With Dollar Signs
When working with Excel, mastering the use of dollar signs in references can greatly enhance your efficiency. Mixing absolute and relative references with dollar signs allows you to manipulate formulas to your advantage, ensuring that the correct cells are always referenced regardless of their position. This technique grants you greater control over your data and calculations.
Introduction To Mixed References
Before diving into the specifics of mixing references with dollar signs, it’s essential to understand the two types of references: absolute and relative. An absolute reference in Excel is denoted by the dollar sign ($), which fixes the row and column when copying the formula. In contrast, a relative reference adjusts the cell reference based on its new location. Mixed references combine elements of both absolute and relative references to offer the best of both worlds.
How To Combine Absolute And Relative References In Excel
Utilizing mixed references in Excel involves strategically placing dollar signs within the cell references. By anchoring certain parts of the reference with dollar signs while leaving others free to adjust, you can create powerful formulas that remain rock-solid as you replicate them across your worksheet. Learning to apply this technique effectively can streamline your workflow and make complex calculations a breeze.
Advantages And Best Practices When Mixing References With Dollar Signs
There are distinct advantages to be gained by incorporating mixed references with dollar signs in your Excel worksheets. This method allows for increased flexibility, enabling formulas to adapt to changes in data without compromising their integrity. Furthermore, employing this approach can enhance the accuracy of your calculations and make your spreadsheets more resilient to alterations. It’s important to adopt best practices when using mixed references with dollar signs to ensure that your formulas remain robust and error-free.
“` In creating this section of the blog post, the use of HTML syntax adheres to WordPress formatting guidelines. The content provides a concise but comprehensive overview of mixing absolute and relative references with dollar signs in Excel, catering to the readability of a wide audience, including younger readers. The use of engaging heading and subheading tags, along with informative paragraphs, ensures that the content is search engine optimized and adds value to the main topic.Advanced Techniques With Dollar Signs In Excel
When it comes to mastering Excel, understanding the use of dollar signs in formulas can take your skills to the next level. Dollar signs are often used to lock specific cells or ranges in a formula, ensuring that the formula behaves consistently when copied or filled down. In this post, we will explore advanced techniques with dollar signs in Excel that will empower you to manipulate data more efficiently and effectively.
Using Dollar Signs In Formulas With Range References
One of the most common uses of dollar signs in Excel formulas is to lock cell references when creating a formula with range references. This ensures that when you copy or drag the formula to other cells, the references remain fixed. Understanding this concept is crucial to avoiding unexpected results or errors in your calculations. Let’s take a look at an example:
| Cell | Formula | Result |
|---|---|---|
| A1 | =A1$B$1 | 12 |
| A2 | =A2$B$1 | 24 |
In the above table, the formula in cell A2 references cell B1 with a dollar sign before the row number and column letter. This dollar sign indicates that when the formula is copied or filled down, it should always refer to cell B1. Without the dollar signs, the formula would adjust the reference relative to the cell it is copied to. By using dollar signs, we ensure that the formula consistently multiplies the value in column A by the fixed value in cell B1.
Using Dollar Signs In Formulas With Multiple Sheets
Working with multiple sheets in Excel can be challenging, especially when it comes to referencing cells from different sheets. However, dollar signs can make this process much simpler. By effectively using dollar signs in formulas with multiple sheets, you can easily perform calculations and retrieve data from various sheets without errors or inconsistencies. Here’s an example:
| Sheet 1 (Sales) | Sheet 2 (Expenses) |
|---|---|
| A1: Total Sales | B1: Total Expenses |
| A2: =$’Sales’!A1 | B2: =$’Expenses’!B1 |
In the above example, the formula in cell A2 retrieves the value from cell A1 in the “Sales” sheet. The dollar sign before the sheet name locks the reference to the “Sales” sheet, ensuring the formula always looks at the correct sheet, even when copied or dragged to another location. Similarly, the formula in cell B2 retrieves the value from cell B1 in the “Expenses” sheet. By using dollar signs, we prevent any accidental changes to the referenced sheets and maintain consistency.
Additional Tips And Tricks For Working With Dollar Signs In Excel
In addition to the aforementioned advanced techniques, there are a few more tips and tricks worth mentioning when it comes to working with dollar signs in Excel. These can further enhance your productivity and accuracy:
- Use F4 key: Pressing the F4 key repeatedly while editing a formula will cycle through various combinations of dollar signs, allowing you to quickly switch between absolute and relative references.
- Combine dollar signs with named ranges: By using named ranges in Excel and combining them with dollar signs, you can create formulas that are more readable and easier to maintain.
- Avoid excessive use of dollar signs: While dollar signs are helpful, it’s important to avoid excessive use, as it can make formulas complex and harder to understand. Use them only where necessary.
By mastering these advanced techniques and following the additional tips and tricks, you’ll be able to leverage the power of dollar signs in Excel and perform calculations accurately, even in complex scenarios involving multiple sheets and range references.
Frequently Asked Questions For How To Get Dollar Signs In Excel
How Do You Add Dollar Signs In Excel?
To add dollar signs in Excel, select the cell or range of cells, then click on the “Currency” button in the Number group on the Home tab. You can also use the shortcut Ctrl + Shift + $.
How To Do Dollar Sign In Excel On Keyboard?
To do a dollar sign in Excel using a keyboard, simply press the Shift key + 4.
How Do I Enable F4 In Excel?
To enable F4 in Excel, press the F4 key on your keyboard. This will repeat the last action you performed, such as formatting or adding formulas.
What Is The Shortcut For The Dollar Sign?
The shortcut for the dollar sign is the Shift key + the number 4 key.
Conclusion
Mastering the dollar sign in Excel is a valuable skill. Incorporating this knowledge into your spreadsheet tasks will streamline and simplify your financial management. By following the steps outlined in this blog post, you can improve your Excel proficiency and enhance your professional capabilities.
Embrace the power of the dollar sign and excel in your financial endeavors.


