In Google Sheets, to create a line break, press “Alt + Enter” at the desired location. Line breaks help in organizing and visually separating text in cells.
Line breaks are a useful feature in Google Sheets that allow for better text formatting within cells. By inserting a line break, you can enhance readability and presentation of your data. Whether you’re creating a list, address, or notes in a cell, knowing how to add a line break can make your spreadsheet more user-friendly.
Additionally, line breaks can be particularly helpful when you want to stack text vertically within a single cell. In this guide, we will explore the simple steps to insert line breaks in Google Sheets and discuss how this feature can improve the clarity of your spreadsheet content.
What Are Line Breaks In Google Sheets?
What are line breaks in Google Sheets?
In Google Sheets, line breaks are used to add a new line within a cell’s content. This feature is especially useful for separating and organizing information within a single cell, improving its readability and overall presentation.
Functionality Of Line Breaks
Line breaks in Google Sheets enable users to enter multiple lines of text within a single cell, allowing for a cleaner and more organized view of data. This functionality enhances the overall readability of the spreadsheet, making it easier to comprehend the information at a glance.
How To Add Line Breaks
To add a line break in Google Sheets, simply place the cursor within the cell where the line break is needed and press Ctrl + Enter. This action will create a new line within the cell, effectively adding a line break and enabling the user to enter text on multiple lines within the same cell.
Tips For Using Line Breaks
- Utilize line breaks to segment and organize information neatly within cells.
- Consider using line breaks to improve the visual appeal and readability of your spreadsheet.
- Avoid excessive use of line breaks, as it may lead to clutter and confusion within the spreadsheet.
Benefits Of Using Line Breaks In Google Sheets
Using line breaks in Google Sheets offers several benefits. It enhances readability and organization, making it easier to analyze and interpret data. Line breaks can also help improve the overall aesthetics of the spreadsheet, making it more visually appealing and user-friendly.
Improved Readability
Line breaks make data easier to read and understand. They create visual separation between entries, enhancing clarity. It significantly improves information comprehension for users.
Organizing Data
Line breaks help in structuring information systematically. This aids in categorizing data into different sections for better organization. It enables users to locate specific details swiftly.
Formatting Flexibility
Line breaks offer flexibility in formatting content. Users can adjust the layout for a cleaner presentation. It allows for customization to fit specific data requirements.
When To Use Line Breaks In Google Sheets
When to use line breaks in Google Sheets
Long Text Values
When you have a long text field that needs to be displayed clearly without wrapping, use line breaks in Google Sheets.
Lists And Bullet Points
If you want to create structured lists or bullet points within a cell, utilizing line breaks in Google Sheets can enhance readability.
Cell Annotations
For adding annotations or comments within a cell, incorporating line breaks in Google Sheets is essential for organizing and clarifying information.
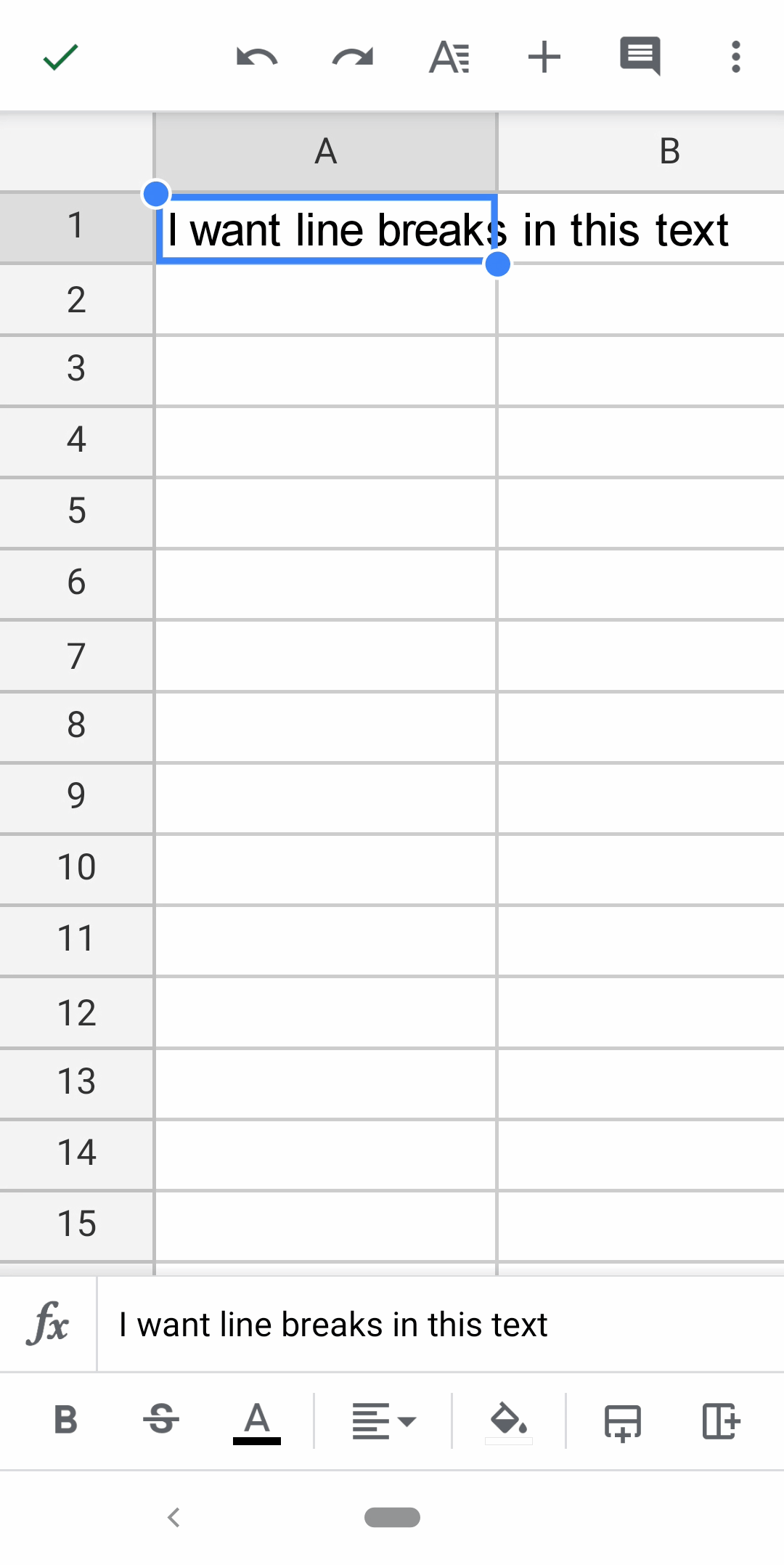
Credit: kierandixon.com
Common Challenges Of Using Line Breaks
When using line breaks in Google Sheets, common challenges may arise. These include formatting issues when copying or importing data, limited control over the spacing and positioning, and potential disruptions to the flow of the document. It’s important to be mindful of these challenges and utilize workarounds when necessary.
Common challenges of using line breaks in Google Sheets can result in various frustrations for users. From printing and exporting issues to adjusting the row height and managing line breaks in formulas, there are several hurdles that users may encounter when working with line breaks. Let’s dive into these challenges and explore solutions to address them effectively. “`htmlPrinting And Exporting Issues
“` Printing and exporting Google Sheets with line breaks can present challenges. When printing a sheet with line breaks, the breaks may not display correctly, causing the content to become difficult to read. Similarly, when exporting the sheet to a different format, such as PDF or Excel, the line breaks may not be preserved, leading to formatting inconsistencies and potential data loss. “`htmlAdjusting Row Height
“` Another common challenge when working with line breaks in Google Sheets is adjusting row height. Cells with line breaks may not automatically adjust their row height to display the complete content, resulting in truncated text and an unsightly appearance. This can make it difficult for users to read and work with the data. “`htmlManaging Line Breaks In Formulas
“` Working with line breaks in formulas in Google Sheets can be problematic. When incorporating line breaks within formulas, ensuring that the formulas calculate accurately and the line breaks don’t disrupt the functionality can be a significant challenge. Managing line breaks effectively within formulas is essential for maintaining the integrity of the data and ensuring accurate calculations and analyses. In conclusion, addressing these common challenges of using line breaks in Google Sheets is essential for maintaining the usability and functionality of the spreadsheet application. By understanding the potential issues and implementing appropriate solutions, users can overcome these obstacles and effectively work with line breaks in their Google Sheets.Best Practices For Using Line Breaks In Google Sheets
Discover effective ways to utilize line breaks in Google Sheets for improved data organization. By strategically inserting line breaks, you can enhance readability and streamline your spreadsheet management process. Elevate your Google Sheets skills with these essential line break practices.
One of the essential features in Google Sheets is the ability to add line breaks. Line breaks help format data, organize content, and improve readability. However, to effectively utilize line breaks in Google Sheets, it is important to follow best practices. In this article, we will explore three key areas for optimizing your use of line breaks: consistency in formatting, testing and adjusting, and sharing and collaborating. Let’s dive in!
Consistency In Formatting
Consistency in formatting is crucial to maintain clarity and readability in your Google Sheets. Here are a few guidelines to consider:
- Uniform line spacing: Ensure consistent spacing between lines throughout your spreadsheet. This will make the data easier to scan and comprehend.
- Standardize indentation: Use the same level of indentation for nested data or sections. This helps users understand the hierarchy of information.
- Avoid excessive line breaks: While line breaks are advantageous, excessive use can clutter your spreadsheet. Use line breaks strategically to separate distinct sections or elements.
Testing And Adjusting
Testing and adjusting your line breaks can significantly enhance the readability and usability of your Google Sheets. Consider the following tips:
- Preview and review: Before finalizing your spreadsheet, review it carefully to ensure line breaks are working as intended. Preview the spreadsheet from different angles, such as zooming in or out, to identify any potential formatting issues.
- Optimize line break placement: Experiment with the placement of line breaks to find the most effective layout. Double-check that line breaks enhance the content flow and make it easier to follow.
- Use functions and formulas: Combine line breaks with handy functions and formulas to display dynamic content. This can be particularly useful when working with longer text strings or conditional formatting.
Sharing And Collaborating
When sharing and collaborating on Google Sheets, it is essential to ensure that line breaks are preserved and understood by all users. Consider the following:
- Communicate line break usage: If you are collaborating with others, communicate your line break conventions. Clear instructions and explanations will help everyone understand how to read and interpret the data.
- Test compatibility across devices: Ensure that line breaks are visible and consistent across different devices and platforms. Test your spreadsheet on various devices, such as laptops, tablets, and smartphones, to ensure the formatting remains intact.
- Collaborate using comments: When discussing data or making suggestions, use comments instead of adding additional line breaks. This way, the main content remains unaffected and focused.
By following these best practices for using line breaks in Google Sheets, you can create organized, visually appealing spreadsheets, improve data comprehension, and collaborate effectively with others. Implement these guidelines consistently, and you’ll harness the full potential of line breaks in Google Sheets.
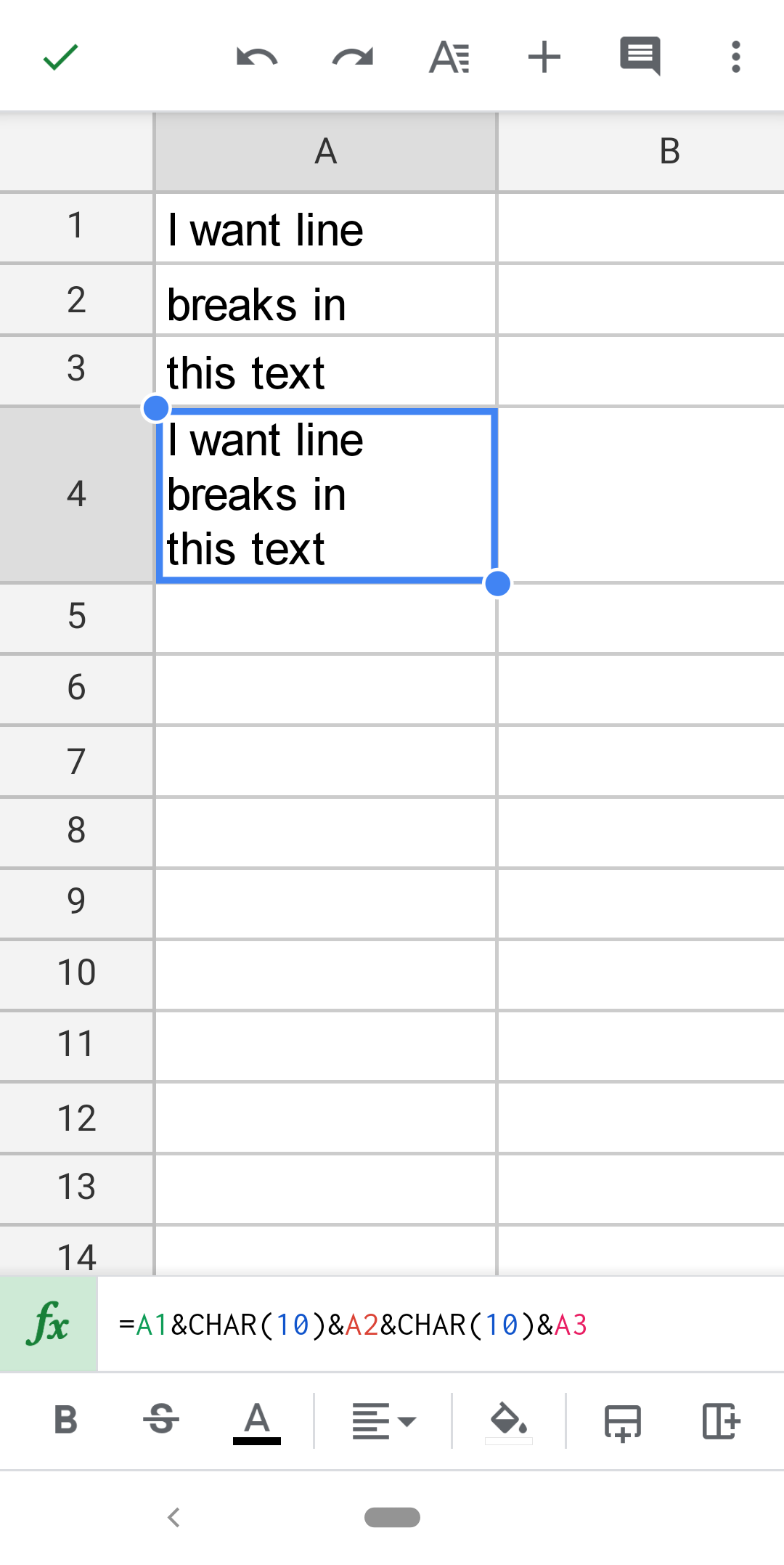
Credit: kierandixon.com

Credit: webapps.stackexchange.com
Frequently Asked Questions Of Google Sheets Line Break
How Do I Insert A Line Break In Google Sheets?
To insert a line break in Google Sheets, press “Ctrl + Enter” on your keyboard to move to a new line within a cell.
How Do I Insert A Separating Line In Google Sheets?
To insert a separating line in Google Sheets, select the row or column where you want the line, go to the “Format” menu, choose “Borders”, then “Draw border”. Draw the desired line by clicking and dragging.
How Do You Split By Line Break In Google Sheets?
To split by line break in Google Sheets, highlight the cell or column, then go to “Data” > “Split text to columns”. In the “Separator” section, select “Custom” and enter “Ctrl + J” in the input box. This will split the text based on line breaks into separate columns.
How To Do A Second Line In Google Sheets?
To create a second line in Google Sheets, simply press “Alt + Enter” on your keyboard. This will move the cursor to the next line within the same cell. Use this shortcut to add a line break and continue entering your data or text on the next line within a cell.
Conclusion
Incorporating line breaks in Google Sheets can enhance the visual appeal and readability of your data. By using simple formulas or keyboard shortcuts, you can effortlessly add line breaks to your cells, making your spreadsheet more organized and user-friendly. Embracing this feature can streamline your workflow and improve the overall presentation of your data within Google Sheets.


