To format a table in Google Sheets, select the table and go to the Format menu. Customize the appearance using options like borders, colors, and text alignment.
Formatting tables in Google Sheets helps improve readability and organization of data. By making your tables visually appealing, you can enhance the overall presentation and clarity of your information. Follow these simple steps to format your tables efficiently and effectively.
Efficiently formatting tables in Google Sheets is essential for organizing and presenting data clearly. By customizing borders, colors, and alignment, you can create visually appealing tables that are easy to read and understand. Let’s explore how to format tables in Google Sheets to improve the overall presentation of your information.
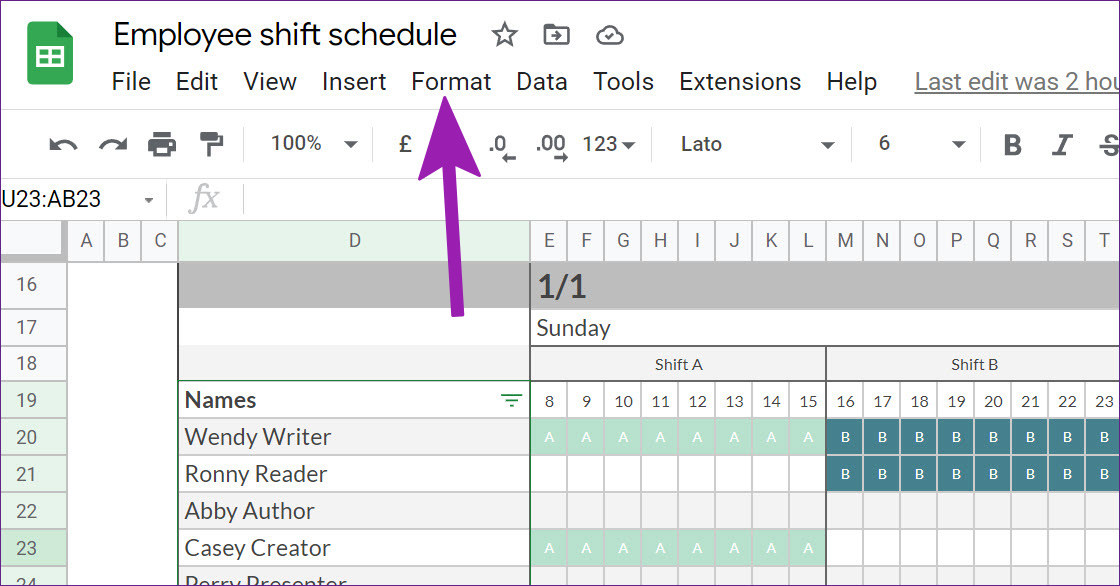
Credit: www.guidingtech.com
Basic Formatting Options
Learn how to easily format a table in Google Sheets with these basic formatting options. Improve the visual appeal and organization of your data for a more professional and polished look.
Basic Formatting Options in Google Sheets enable you to enhance the appearance of your tables and make your data more presentable. From changing font styles to adding borders, these options offer a range of features to play with. Let’s delve into these essential formatting tools and how they can be utilized to create visually appealing tables.Changing Font Styles
Changing font styles in Google Sheets allows you to customize text to better suit the overall aesthetic of your table. This feature lets you modify the typeface, size, and color to emphasize specific data points or headers. To do this, simply select the desired cells, navigate to the toolbar, and utilize the font style options to make adjustments.Adjusting Cell Alignment
Adjusting cell alignment offers the flexibility to position text within cells to enhance readability and visual appeal. By aligning content horizontally or vertically, you can create a more organized and visually appealing table. This can be achieved by using the alignment options available in the toolbar to efficiently align your data as per your requirements.Adding Borders
Adding borders provides a clear visual distinction between cells, aiding in better data interpretation. Whether you’re outlining the entire table or individual cells, borders help in defining and segregating data. You can add borders by selecting the cells and utilizing the border options in the toolbar to create a structured and organized appearance. By effectively utilizing these basic formatting options, you can transform your Google Sheets tables into professional and visually engaging representations of data.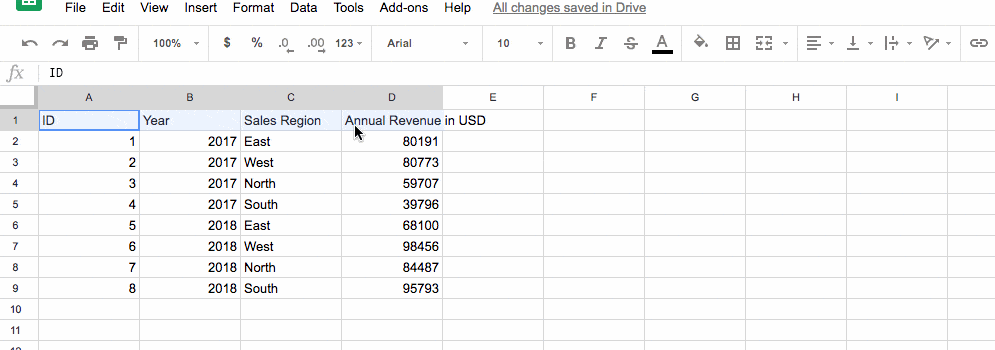
Credit: www.benlcollins.com
Conditional Formatting
Learn how to format tables in Google Sheets using conditional formatting. This feature allows you to apply formatting rules based on specific conditions, making your data easier to read and analyze.
Conditional Formatting: Using color scales Highlighting specific values Creating rules — Conditional Formatting in Google Sheets allows you to visualize data by applying various formatting rules. Using color scales helps to highlight patterns and trends in your data quickly. Highlighting specific values allows you to draw attention to important information at a glance. Creating rules in Google Sheets ensures that your data is formatted automatically based on specified criteria.Data Validation
Learn to format tables in Google Sheets with data validation to ensure accurate and consistent data entry. Using data validation, you can set specific criteria for cell entries, such as numerical ranges, dates, or custom formulas. This helps maintain data integrity and minimizes errors in your spreadsheet.
Setting Data Validation Rules
In Google Sheets, data validation ensures accuracy by restricting entry possibilities. To set rules, select a range, go to Data > Data validation. Choose a condition like “date is valid” or create a custom formula.Customizing Error Messages
After setting rules, customize the message users see when invalid data is entered. In the data validation dialog, input the error message you want to display. This helps users understand and correct their input. Data validation in Google Sheets is crucial for maintaining accuracy by restricting entry possibilities. Setting data validation rules enables you to choose conditions or create custom formulas to control data input. Customizing error messages ensures users receive clear guidance when providing incorrect data.Advanced Formatting Techniques
Advanced formatting techniques in Google Sheets can take your tables to the next level, providing a more polished and professional look. By employing advanced formatting techniques, you can customize the appearance of your tables to better suit your specific needs. Whether it’s creating custom number formats, merging cells, or using conditional formatting with formulas, these advanced techniques give you greater control over the visual presentation of your data.
Creating Custom Number Formats
Custom number formats are a powerful feature in Google Sheets that allow you to display numbers in a variety of ways. Whether you want to show percentages, currencies, or custom units, custom number formats can help you communicate your data more effectively.
Merging Cells
Merging cells in Google Sheets allows you to combine multiple cells into one larger cell. This can be useful for creating headers, labels, or organizing your data in a more visually appealing manner.
Using Conditional Formatting With Formulas
Conditional formatting with formulas enables you to dynamically highlight or format cells based on specific conditions. This can help draw attention to important data points or visualize trends and patterns within your table.
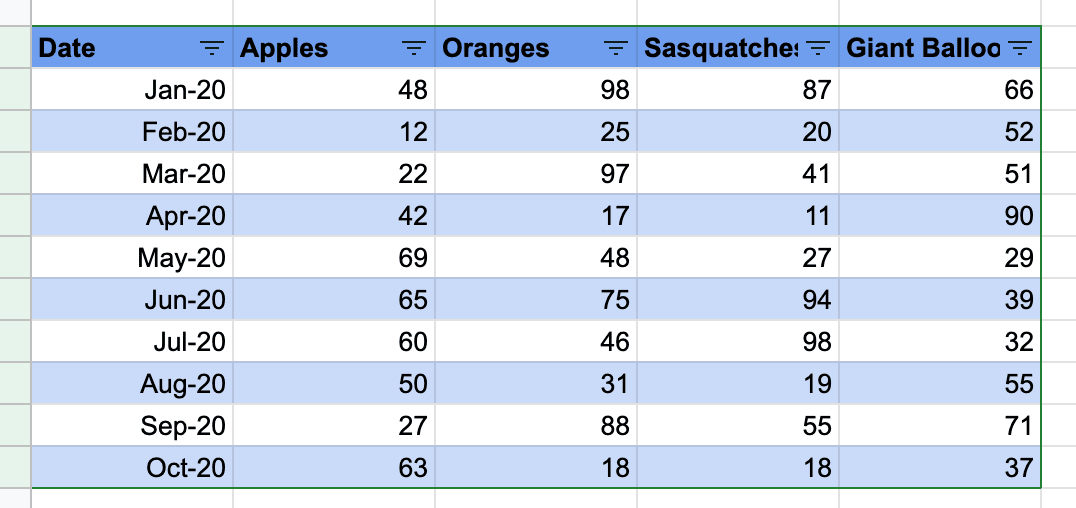
Credit: hooshmand.net
Frequently Asked Questions On How To Format A Table In Google Sheets
Does Google Sheets Have Table Formatting?
Yes, Google Sheets has table formatting options such as merging cells, adding borders, and changing cell colors.
How Do I Style A Table In Google Sheets?
To style a table in Google Sheets, select the table, then go to Format > Conditional formatting. Customize colors, fonts, and borders as desired.
How Do I Format A Table Size In Google Sheets?
To format a table size in Google Sheets, select the table and click on “Format” in the top menu. Then choose “Table” and adjust the width and height as needed. Make sure to save your changes.
How Do I Make A Table In Google Sheets?
To create a table in Google Sheets, open a new or existing sheet and click on the “Insert” tab at the top. Then, select “Table” from the drop-down menu. A dialog box will appear, allowing you to choose the number of rows and columns for your table.
Once you’ve made your selections, click “Insert” to add the table to your sheet.
Conclusion
Mastering the formatting of tables in Google Sheets will enhance your ability to organize and analyze data efficiently. By following the tips and techniques provided you can create professional and visually appealing tables. These skills can boost your productivity and streamline your data management processes, resulting in an improved work experience.


