To change decimal to percent in Excel, simply multiply the decimal value by 100. For example, if the decimal is 0.5, multiply it by 100 to get 50%.
Converting decimals to percents in Excel is a quick and straightforward process that can be done using basic math operations within the program. Understanding how to make this conversion can be helpful for various data analysis and reporting tasks, allowing you to present information in a more user-friendly format.
Excel offers powerful tools for numerical manipulation, making it a versatile platform for performing calculations and transformations on data sets. By mastering simple functions like converting decimals to percents, you can enhance your efficiency and accuracy in Excel usage.
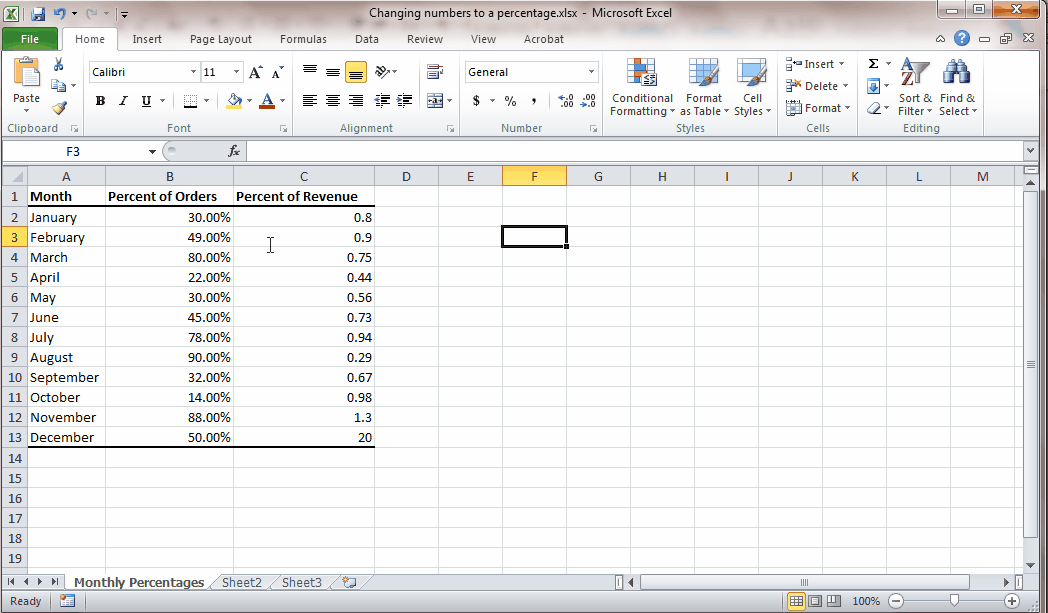
Credit: www.learnexcelnow.com
Methods For Changing Decimal To Percent In Excel
When working with Excel, you may often need to convert decimals to percentages. There are several methods for changing decimal to percent in Excel. Each method offers its own benefits and can be used based on individual preferences and specific requirements.
This is the most straightforward method for converting decimals to percentages in Excel. To apply percentage formatting, simply select the range of cells containing the decimals you want to convert. Then, navigate to the Home tab, click on the Number Format drop-down menu, and select Percentage. Excel will automatically convert the selected decimals to percentages, displayed with the % symbol.
Another method for converting decimals to percentages involves using formulas. The most commonly used formula for this purpose is multiplying the decimal by 100. For example, if the decimal value is in cell A1, you can use the formula =A1100 to convert it to a percentage. This method provides more control and flexibility in customizing the conversion process.
Excel allows for custom formatting, which can be utilized to convert decimals to percentages. With custom formatting, you can define your own display format for the cells, specifying how the decimal values should be converted to percentages. This method is useful for creating specific formatting requirements and achieving a consistent presentation of percentages throughout your Excel workbook.
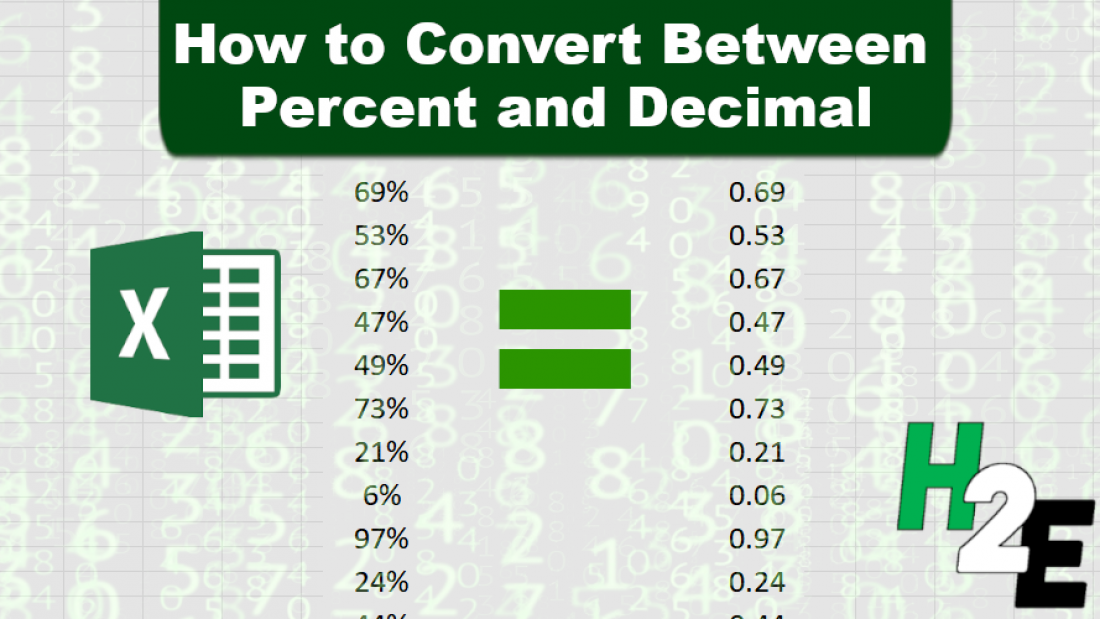
Credit: howtoexcel.net
Using The Percentage Formatting
Using the Percentage Formatting:
Selecting The Decimal Numbers
In Excel, click on the cell containing the decimal number you want to convert to a percentage.
Applying Percentage Formatting
- Select the “Home” tab on the Excel ribbon.
- Locate the “Number” group.
- Click on the percentage symbol (%) to format the decimal number as a percentage.
This will automatically multiply the decimal number by 100 and add the percentage symbol.
Using Formulas
Changing decimals to percents in Excel can be done efficiently by utilizing formulas. Understanding how to apply these formulas accurately is crucial for your data manipulation needs.
Understanding The Formula
Before diving into creating the formula, make sure you grasp the basic concept behind converting decimals to percents. Decimals are fractions of 1, while percents represent values out of 100.
Creating The Formula
Now, to create the formula in Excel, you can simply multiply the decimal value by 100 to get the percentage equivalent. The formula structure is =Decimal Value 100.
Applying The Formula
To apply the formula within Excel, enter the decimal value you want to convert into a nearby cell. Then, input the formula mentioned above to generate the corresponding percentage result.
Using Custom Formatting
Changing decimal numbers to percentages in Excel is a common task. One way to do this is by utilizing custom formatting. Custom formatting allows you to display numbers according to specific requirements. Here’s how to use custom formatting to convert decimals to percentages in Excel.
Opening The Format Cells Dialog Box
To begin, open the Format Cells dialog box by selecting the cell or range of cells that you want to convert to a percentage. Next, right-click and choose Format Cells from the context menu. Alternatively, you can go to the Home tab, click on the Number Format drop-down, and then select More Number Formats.
Customizing The Number Format
Once the Format Cells dialog box is open, navigate to the Number tab. From there, select Percentage from the Category list on the left-hand side. After selecting Percentage, you can further customize the number format by adjusting the number of decimal places, specifying a symbol to display, or adding a separator if needed. Ensure to keep the Decimal Places to the desired number for precision.
Applying The Custom Format
After customizing the number format, click OK to apply the changes. You will now see your decimal numbers represented as percentages, according to the custom format you have specified. Utilizing custom formatting offers flexibility in how your data is displayed, allowing you to present it in a clear and meaningful way.
Tips And Considerations
When working with Excel, converting decimal numbers to percentages is a common task that you may encounter. Luckily, Excel offers various techniques and functionalities to help you efficiently perform this conversion. In this section, we will explore some essential tips and considerations to keep in mind when changing decimals to percentages in Excel.
Rounding Issues
Rounding can sometimes become a concern when converting decimals to percentages in Excel. Excel provides several rounding functions that allow you to adjust the precision of your percentage values. The most commonly used rounding functions are:
| Function | Explanation |
|---|---|
| ROUND | Rounds a number to a specified number of digits. |
| ROUNDUP | Rounds a number up, away from zero, to a specified number of digits. |
| ROUNDDOWN | Rounds a number down, towards zero, to a specified number of digits. |
Remember that when rounding decimal values to percentages, you need to consider the desired precision and any specific rounding rules depending on your use case. This will ensure that your converted percentages are accurate and suitable for your intended purposes.
Using Absolute Cell References
Absolute cell references can be particularly helpful when you need to change decimal numbers to percentages for a large dataset. By using absolute cell references, you can create a formula that can be easily applied to multiple cells without manually adjusting the cell references each time.
The dollar sign ($) denotes an absolute cell reference in Excel. By placing a dollar sign before the column letter, row number, or both, you can lock the reference to a specific cell when copying the formula to other cells. This allows you to maintain the desired calculation logic consistently throughout your spreadsheet.
Applying Conditional Formatting
Conditional formatting is a powerful feature in Excel that enables you to highlight or format cells based on specific conditions. When converting decimal numbers to percentages, you can use conditional formatting to automatically format the cells containing the converted values.
To apply conditional formatting to a range of cells, select the range and go to the “Home” tab in the Excel ribbon. Then, click on the “Conditional Formatting” button and choose the desired condition from the available options. You can define custom rules or use the built-in rules, such as highlighting cells above or below a certain percentage threshold.
By applying conditional formatting, you can visually distinguish between different ranges of percentages and make your data more easily understandable and accessible.
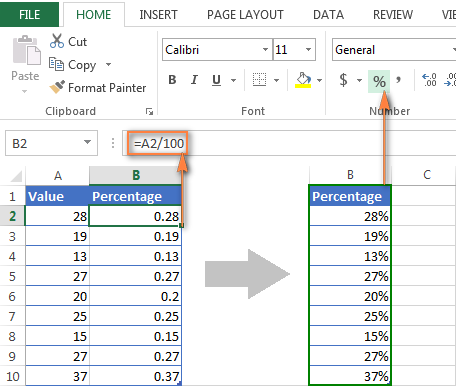
Credit: www.ablebits.com
Frequently Asked Questions Of How To Change Decimal To Percent In Excel
How Do I Convert A Decimal To A Percent In Excel?
To convert a decimal to a percent in Excel, simply multiply the decimal value by 100 and format the cell as a percentage. For example, if your decimal value is 0. 75, multiply it by 100 to get 75%.
How Do You Convert A Decimal To A Percentage?
To convert a decimal to a percentage, multiply it by 100. Then, add a percentage sign. For example, 0. 75 becomes 75%.
How Do I Convert Excel To Percentage?
To convert Excel to percentage, select the cell to format, then click the percentage button in the Home tab.
What Is The Formula For Percent Change In Excel?
To calculate percent change in Excel, use the formula: (New Value – Old Value) / Old Value * 100.
Conclusion
Changing decimals to percents in Excel is a simple yet essential skill. By following the steps outlined in this post, you can efficiently convert your data and utilize it for various calculations and analyses. Mastering this technique will enhance your Excel proficiency and make your data presentation more professional and accurate.


