To add more than 10 stops on Google Maps, click on the three dots in the top-right corner and choose “Add stop.” Google Maps is a versatile tool that allows you to plan intricate itineraries with multiple destinations, making it easy to navigate through various points of interest on a single journey.
Whether you are planning a road trip, sightseeing tour, or delivery route, Google Maps offers the flexibility to customize your route with up to 25 stops. By following the simple steps provided by the platform, you can efficiently organize your travel plans and optimize your route for a seamless experience.
This feature is particularly useful for businesses, travelers, and anyone who wants to efficiently plan their routes and make the most of their time and resources.
Why 10 Stops Limit On Google Maps
When it comes to planning a road trip or multiple stops, Google Maps has been a convenient and reliable tool. However, you may have noticed that there is a limit to adding more than 10 stops on Google Maps. Understanding the reasons behind this restriction can help you explore alternative options and maximize the efficiency of your travel planning.
Technical Limitations
Technical constraints play a significant role in the 10 stops limit on Google Maps. The mapping service faces challenges in maintaining optimal performance and route optimization when a large number of stops are added. As the algorithm calculates the most efficient routes, the complexity increases with additional stops, potentially affecting the overall user experience.
User Experience
Google Maps focuses on delivering a seamless and user-friendly experience for its vast user base. Limiting the stops to 10 ensures that the application remains intuitive and efficient, catering to the majority of users who plan trips with a moderate number of stops. By prioritizing usability and performance, Google Maps strives to provide a streamlined navigation experience for all its users.
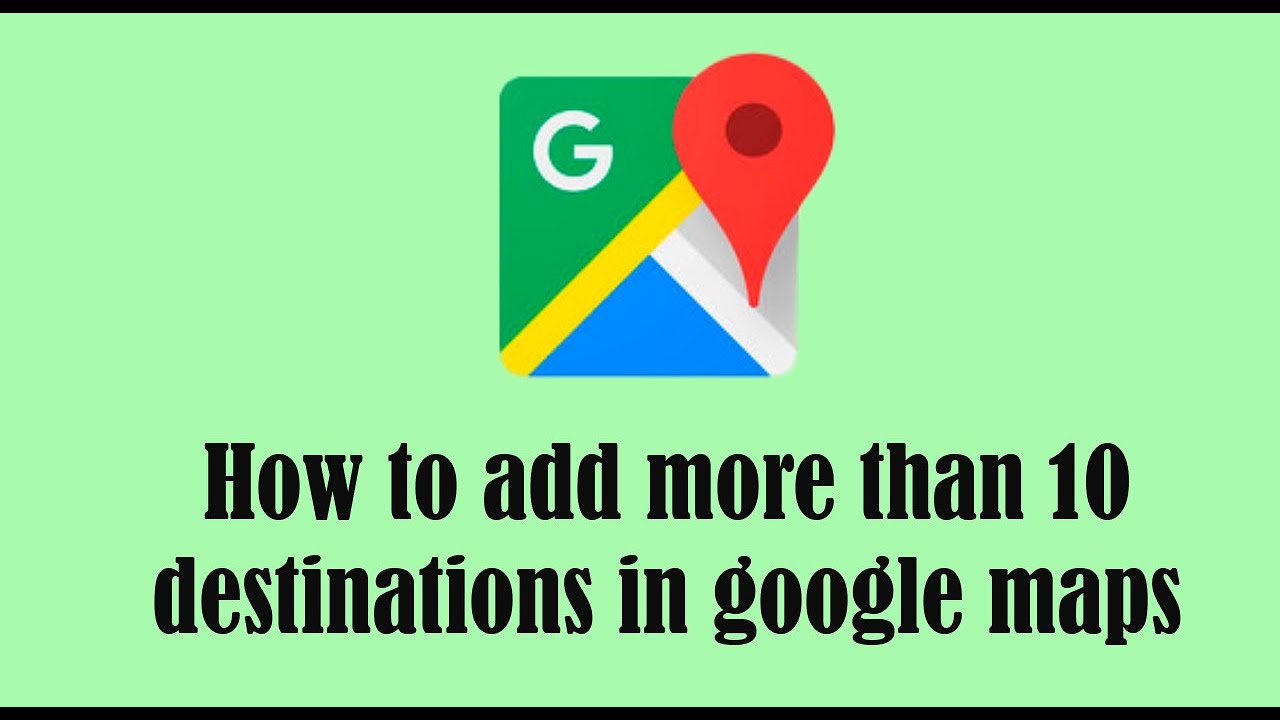
Credit: m.youtube.com
Alternative Solutions
Discover alternative solutions for adding more than 10 stops on Google Maps, allowing you to optimize your route and streamline your travel plans effortlessly. Enhance your navigation experience with these useful tips and tricks.
Use Multiple Maps
When Google Maps limits you to 10 stops, use multiple maps to add more stops.
Combine Stops With Waypoints
By utilizing waypoints, break down your trip into smaller segments for more than 10 stops.
Step-by-step Guide: Adding More Than 10 Stops
Explore the world beyond the limits of Google Maps by learning how to add more than 10 stops to your route effortlessly. Follow this step-by-step guide to unlock the full potential of your mapping experience.
Sign In To Google Maps
Access your Google account and navigate to Google Maps to begin customizing your directions.
Create A New Map Or Open Existing
- Click on the menu icon and select “Your places.”
- Choose the “Maps” tab and select “Create Map” or open an existing one.
Add Locations As Waypoints
- Click on the “Directions” button and enter your starting point and destination.
- Click on “Add Destination” for each stop you want to add beyond the 10-stop limit.
- Drag and drop the waypoints to rearrange the route as needed.
Save And Share Your Modified Map
- Click on the three-dots icon in the top left corner and select “Export to KML/KMZ” to save your modified map.
- Share your customized map with others by clicking on the “Share” button and selecting the preferred sharing option.
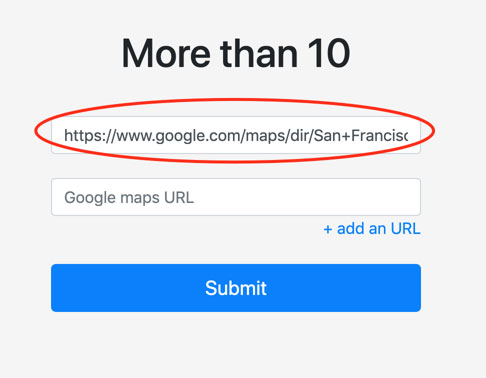
Credit: www.morethan10.com
Tips For Optimizing Route With Multiple Stops
When planning a trip with multiple stops on Google Maps, optimizing the route to save time and maximize efficiency is essential. Below are some valuable tips for optimizing your route with multiple stops, ensuring that you can make the most of your journey.
Grouping Stops By Location
Grouping stops by location can significantly streamline your travel plan. By organizing your stops based on their proximity, you can minimize unnecessary backtracking and reduce overall travel time. Consider plotting an efficient route that connects stops in the same area to eliminate unnecessary diversions.
Consider Time Constraints
Take into account the time constraints for each stop you plan to make. Prioritize and schedule stops according to their importance and the time required at each location. By factoring in time constraints, you can create a realistic itinerary that accounts for potential delays and ensures a smooth journey.
Use Google Maps’ Recommended Route
When planning a route with multiple stops, utilize Google Maps’ recommended route feature to take advantage of the most efficient path. By following the recommended route, you can benefit from real-time traffic updates and alternative routes, optimizing your travel plan for minimal disruptions.
Considerations For Mobile Vs Desktop Users
When using Google Maps, whether on your mobile device or desktop, there are certain considerations that can impact your ability to add more than 10 stops. Understanding the differences between mobile and desktop usage is crucial to maximizing the functionality of Google Maps and planning your route effectively.
Mobile App Limitations
Google Maps’ mobile app offers users the convenience of navigation on-the-go. However, it does come with certain limitations that can affect your ability to add more than 10 stops to your route:
- Navigation Mode: The mobile app is primarily designed for navigation purposes, and as such, adding more complex routes with multiple stops may be more challenging.
- Screen Space: Limited screen space on mobile devices can make it difficult to display and manage a large number of stops efficiently.
- Performance: Adding numerous stops on the mobile app can slow down the performance and responsiveness, potentially affecting the user experience.
While the mobile app may have its limitations, there are alternative options available for users who require more extensive routing capabilities.
Desktop Advantages
With the desktop version of Google Maps, you can overcome some of the limitations associated with the mobile app. Here are a few advantages of using Google Maps on your desktop:
- Greater Screen Real Estate: Desktop screens offer a significantly larger display area compared to mobile devices, allowing for easier management of a higher number of stops.
- Efficient Route Planning: The desktop version provides a more comprehensive and user-friendly interface for planning and optimizing routes with numerous stops.
- Extended Functionality: Desktop users have access to additional features and tools that enhance route customization, such as importing and exporting routes, creating waypoints, and utilizing advanced route optimization algorithms.
If you’re in need of adding more than 10 stops to your Google Maps route, using the desktop version can offer you greater flexibility and control over your route planning process.

Credit: www.reddit.com
Frequently Asked Questions On How To Add More Than 10 Stops On Google Maps
How Do I Add More Than 20 Stops On Google Maps?
To add more than 20 stops on Google Maps, you can create multiple routes with up to 10 stops each. Plan your journey in segments to accommodate all your stops. It’s a workaround to the 20-stop limit on Google Maps.
Can You Add More Than 10 Layers On Google Maps?
Yes, you can add more than 10 layers on Google Maps, allowing for detailed and customized mapping options.
How Do I Increase The Number Of Destinations On Google Maps?
To increase the number of destinations on Google Maps, simply click on “Add a destination” while creating a route.
How Do I Add More Addresses To Google Maps?
To add more addresses to Google Maps, sign in to your Google account and click on the “Add a missing place” link. Enter the address details and submit the information for review. Once approved, the address will be added to Google Maps.
Conclusion
In just a few simple steps, you can now add more than 10 stops on Google Maps with ease. By following the method outlined in this guide, you can unlock the full potential of Google Maps for your trip planning needs.
Start exploring and organizing your route today with this valuable tool. Happy navigating!


