Absolute cell reference in Excel is denoted by a dollar sign before the column and row coordinates, locking the cell reference in formulas. When you copy the formula to another cell, the absolute reference remains fixed.
In Excel, absolute cell references are crucial for maintaining the integrity of formulas when copying them across multiple cells. By using the dollar sign to fix the reference, you ensure that the formula always points to the specified cell, regardless of its location.
This eliminates errors and provides consistency in calculations. Understanding absolute cell references is fundamental for proficient Excel usage and data handling.
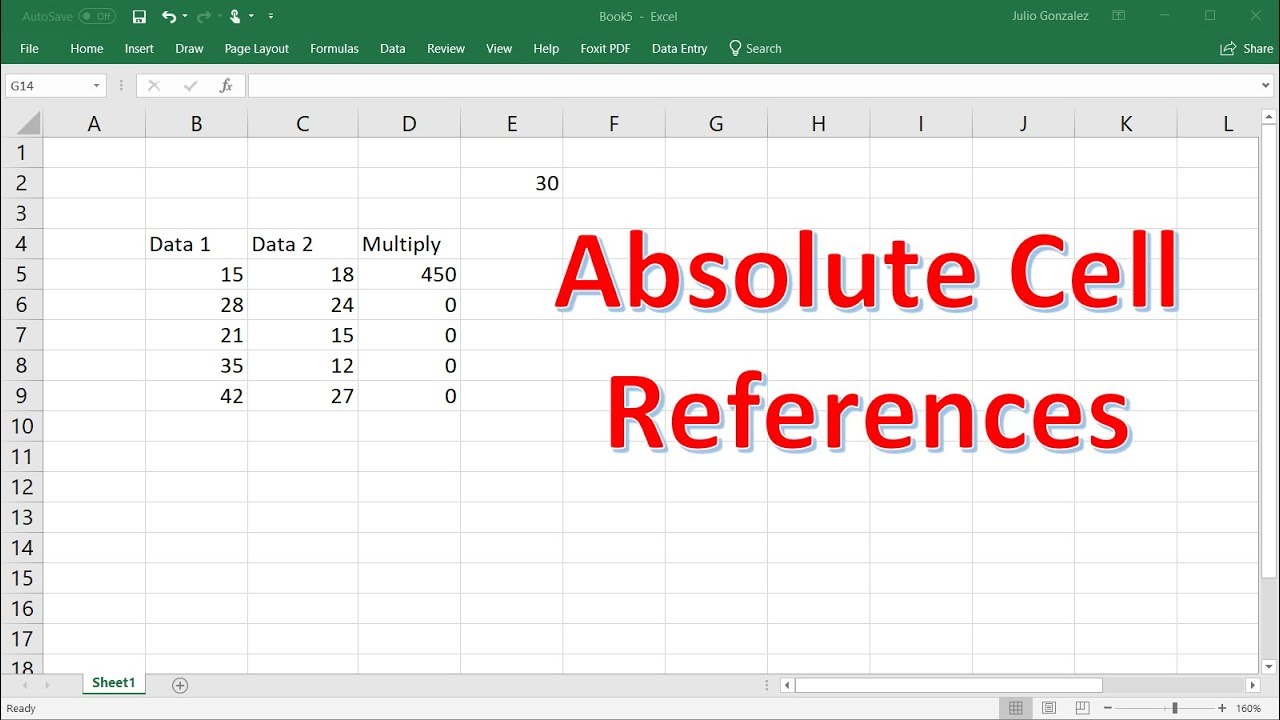
Credit: www.youtube.com
What Is An Absolute Cell Reference?
An absolute cell reference in a spreadsheet refers to a cell or range of cells that remain fixed, regardless of where it is copied or filled. It is a reference that does not change when copied to another cell or range. Understanding absolute cell references is vital for building complex formulas in spreadsheets, especially when dealing with large data sets and calculations. Let’s dive into the definition and purpose of absolute cell references.
Definition
An absolute cell reference is a fixed cell or range of cells in a spreadsheet formula, denoted by a dollar sign ($) before the column letter and row number (e.g., $A$1). This notation indicates that the reference should remain constant when the formula is copied to other cells.
Purpose
The primary purpose of using absolute cell references is to maintain a fixed point of reference within a formula. It ensures that specific cells or ranges are not affected when the formula is applied to different areas of the spreadsheet. This is particularly useful when working with large data sets and performing calculations where certain values need to remain unchanged.

Credit: exceljet.net
How To Use Absolute Cell References
Absolute cell references are essential for maintaining fixed references when copying formulas in Excel. Let’s explore how to use absolute cell references effectively in your spreadsheets.
Using The Dollar Sign
To create an absolute reference in Excel, place a dollar sign ($) before the column letter and row number to lock them in place. This prevents the cell from adjusting when copied to other cells.
Examples
Example 1: If you want to lock cell A1 when copied, use $A$1 as the absolute reference.
Example 2: For locking only the column when copied horizontally, use $A1. Similarly, to lock the row when copied vertically, use A$1.
Advantages Of Absolute Cell References
Absolute cell references offer several advantages in spreadsheet applications. They allow users to easily copy formulas without changing the referenced cell, ensuring accurate data calculation and analysis. Additionally, absolute cell references provide flexibility in adjusting formulas, making data manipulation more efficient.
Maintaining Fixed References
Absolute cell references ensure specific cells remain constant when copied.
Ease Of Copying Formulas
Copying formulas with absolute references maintains accuracy.
Common Mistakes With Absolute Cell References
Forgetting To Use Absolute References
One of the most common mistakes with absolute cell references is forgetting to use them when they are necessary. When a formula needs to be copied to other cells, not using absolute references can result in incorrect calculations. Forgetting to use the dollar sign ($) to lock the cell reference can lead to unexpected errors, especially when dealing with large datasets.
Using Absolute References Unnecessarily
Another mistake is using absolute references unnecessarily. Though absolute references are crucial for maintaining the reference to a specific cell when copying a formula, they may not always be needed. Using absolute references when they are not necessary can make the spreadsheet harder to understand and maintain. It’s essential to analyze the formula and determine whether an absolute reference is truly required, as unnecessary absolute references can clutter the spreadsheet and confuse other users.
Tips And Tricks For Working With Absolute Cell References
Discover effective strategies for utilizing absolute cell references in your work. Learn essential tips and tricks that can help you make the most of absolute cell referencing, ensuring accuracy and efficiency in your spreadsheet tasks. Mastering this technique can significantly enhance your productivity and streamline your data management processes.
When it comes to working with Microsoft Excel, absolute cell references are a powerful tool that can greatly enhance your ability to create complex formulas and efficiently analyze your data. In this section, we will explore some tips and tricks that can help you effectively utilize absolute cell references in Excel.
Using Absolute References In Complex Formulas
Absolute cell references are especially useful when working with complex formulas that involve multiple worksheets or require copying the formula across different cells. By using an absolute reference, you can fix a specific cell in your formula, ensuring that it always refers to the same cell regardless of where the formula is copied or dragged. This ensures accuracy and consistency in your calculations.
To create an absolute cell reference, you simply add a dollar sign ($) before the column letter and row number of the cell. For example, if you want to refer to cell A1 absolutely, you would write it as $A$1. When you copy the formula containing the absolute reference, the cell reference will not change, making it easy to apply the formula to multiple cells without worrying about the incorrect cell references.
Here’s an example:
=SUM($A$1:$A$10)In this formula, the dollar signs before the column and row make the reference absolute, allowing you to sum up the values in cells A1 to A10 regardless of where you copy the formula.
Using Mixed References
Mixed references are another technique that can be useful when working with absolute cell references. In certain cases, you may want to fix either the column or row of a cell reference, while allowing the other part to change when the formula is copied. This is where mixed references come in handy.
To create a mixed reference, you only add the dollar sign ($) before either the column letter or the row number. For example, if you want to fix the column but allow the row to change, you would write it as $A1. Conversely, if you want to fix the row but allow the column to change, you would write it as A$1.
Here’s an example:
=A$1B1In this formula, the column A is fixed while the row reference B1 can change when you copy the formula to other cells.
Dynamic Use Of Absolute References
One of the major advantages of using absolute cell references is their ability to dynamically adjust to changes in your workbook’s data. By utilizing the INDIRECT function, you can create formulas that reference cells based on criteria or conditions.
For instance, let’s say you have a worksheet with sales data for different regions, and you want to calculate the total sales for a specific region. Rather than manually changing the cell references in your formula each time, you can use the INDIRECT function along with absolute references to dynamically fetch the desired cell.
Here’s an example:
=SUM(INDIRECT("$B$1"))In this formula, the INDIRECT function retrieves the cell reference from cell B1 and performs the sum operation. If you change the value in cell B1 to, let’s say, C5, the formula will automatically adjust and sum the values in cell C5.
By mastering these tips and tricks for working with absolute cell references, you can boost your productivity and efficiency in Excel, making complex calculations a breeze. Whether you’re creating financial models, analyzing large datasets, or organizing inventory, the flexibility of absolute references will save you time and effort.
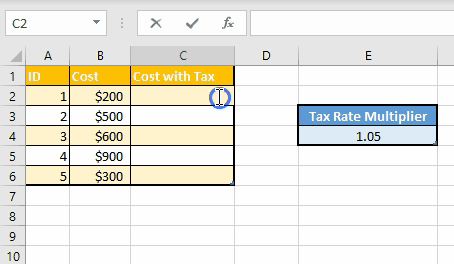
Credit: www.simplilearn.com
Frequently Asked Questions On Absolute Cell Reference
What Does ‘$’ Mean In Excel Formula?
In Excel formula, ‘$’ signifies an absolute reference, preventing the cell reference from changing when copied.
What Are The 3 Types Of Cell References In Excel?
The 3 types of cell references in Excel are Relative, Absolute, and Mixed references.
How Do You Absolute Reference A Table In Excel?
To absolute reference a table in Excel, simply use a dollar sign ($) before the column letter and row number. For example, to reference cell A1, use $A$1. This locks the cell reference for formulas and ensures it doesn’t change when copied.
How Do You Do Absolute Value In Excel?
To find the absolute value in Excel, use the ABS function. It returns the positive value of a number, eliminating any negative sign.
Conclusion
In utilizing absolute cell references, you empower your spreadsheet to maintain accuracy and efficiency. By understanding the significance of the dollar sign in Excel formulas, you open possibilities for smarter data management. This blog post has uncovered the basics of absolute cell references, offering key insights for enhancing your Excel proficiency.


