To make Zoom full screen, click the square icon at the top right corner of the screen. Zoom’s full-screen mode enhances video conferencing experience by maximizing the display, allowing participants to focus solely on the meeting content.
The full-screen feature eliminates distractions and provides a more immersive meeting environment. By following these simple steps, you can easily navigate Zoom’s interface and enjoy a seamless virtual meeting experience. Whether it’s for work meetings, online classes, or catching up with friends and family, utilizing the full screen on Zoom can enhance your video conferencing experience.
This guide will help you make the most out of your Zoom meetings with just a click of a button.
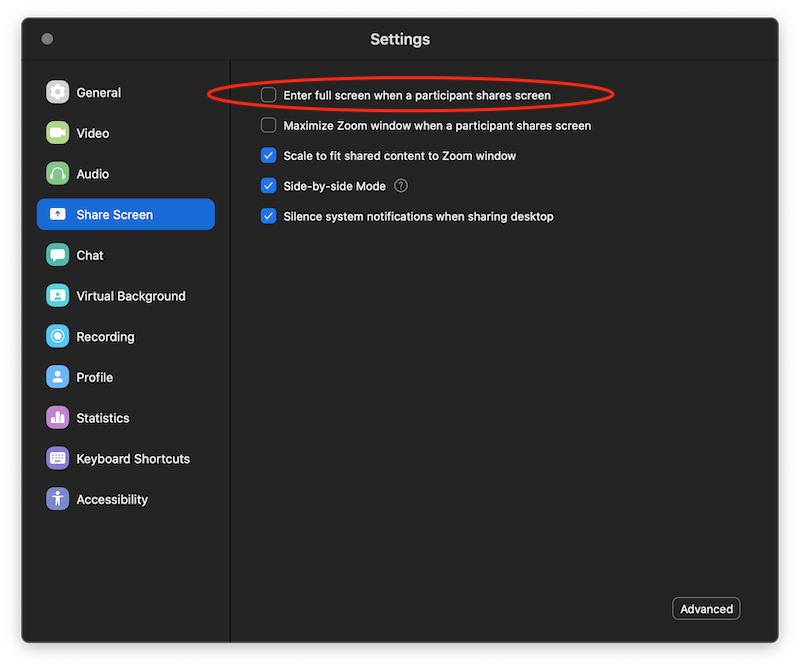
Credit: makeitallwork.com
Downloading Zoom
Before you can make Zoom full screen, you need to have the Zoom application downloaded and installed on your device. This process involves creating a Zoom account, downloading the application, and installing it on your computer or mobile device.
Creating A Zoom Account
To start using Zoom, you first need to create a Zoom account. This can be done by visiting the official Zoom website and clicking on the “Sign Up, It’s Free” button. You will then be prompted to enter your email address and create a password to set up your account.
Downloading The Zoom Application
Once your Zoom account is created, you can proceed to download the Zoom application. To do this, visit the Zoom website and navigate to the “Resources” section. From there, select “Download Zoom Client” and choose the appropriate version for your device – Windows, Mac, or mobile.
Installing Zoom On Your Device
After downloading the Zoom application, proceed to install it on your device. Locate the downloaded file and run the installation wizard. Follow the on-screen instructions to complete the installation process, and then launch the Zoom application.
Joining A Zoom Meeting
Learn how to make Zoom full screen easily with these simple steps. Joining a Zoom meeting has never been easier, allowing you to fully immerse yourself in the virtual experience.
Receiving A Zoom Meeting Invite
To join a Zoom meeting, you first need to receive an invitation.
Clicking On The Meeting Link
Next, click on the provided meeting link in the invitation email.
Entering The Meeting Id And Password
After clicking the link, enter the meeting ID and password to access the meeting.
Accessing Zoom Controls
Locating The Meeting Controls
To access Zoom controls, locate the bottom of the Zoom window.
Navigating The Zoom Control Toolbar
The Zoom control toolbar displays key meeting options.
Activating The Full Screen Mode
To make Zoom full screen, click the full screen icon in the toolbar.

Credit: support.zoom.com
Using Zoom In Full Screen
When using Zoom, making it full screen enhances the video calling experience, allowing for better focus and a clearer view of the content being shared. Here are some simple steps to maximize your use of Zoom in full screen mode.
Expanding The Video Display
To expand the video display on Zoom, simply click on the “Maximize” icon located at the top right corner of the video window. This will enlarge the video to fit your entire screen, providing a more immersive video conferencing experience.
Collapsing The Chat Panel
To make the most of your full screen view, consider collapsing the chat panel. This can be done by clicking on the chat icon in the Zoom toolbar, which will minimize the chat panel and open up more space for the video display.
Utilizing Annotation Tools
Zoom offers a range of annotation tools that can be used during meetings or presentations. To access these tools in full screen mode, simply hover your mouse over the top of the screen to bring up the toolbar, and then select the “Annotate” option to make use of features such as drawing, highlighting, and adding text.
Exiting Full Screen
Once you have enjoyed the full-screen experience during your Zoom meeting or presentation, you will need to know how to exit full screen and return to your normal view. This section will guide you through the simple steps of reverting the changes and getting back to your regular desktop view.
Returning To Normal View
To exit full-screen mode, you can use the same keyboard shortcut you used to enter it. Simply press the Esc key on your keyboard, and Zoom will automatically exit full screen, returning you to your previous view.
Reverting The Changes
If you prefer using your mouse to exit full screen, here is what you need to do:
- Place your cursor at the top of the Zoom window, and you will see a black bar appear.
- In the top-right corner of the black bar, locate the Exit Full Screen icon. It looks like two diagonal arrows pointing towards each other.
- Click on this icon using your left mouse button.
Once you have clicked on the Exit Full Screen icon, Zoom will exit full screen and return you to your regular view. You can now continue with your meeting, presentation, or any other activity you were engaged in before going full screen.
Now that you know how to exit full screen in Zoom, you have the freedom to switch between full-screen and normal view effortlessly. Whether you prefer using the keyboard shortcut with the Esc key or clicking on the Exit Full Screen icon, you can now navigate Zoom with ease.
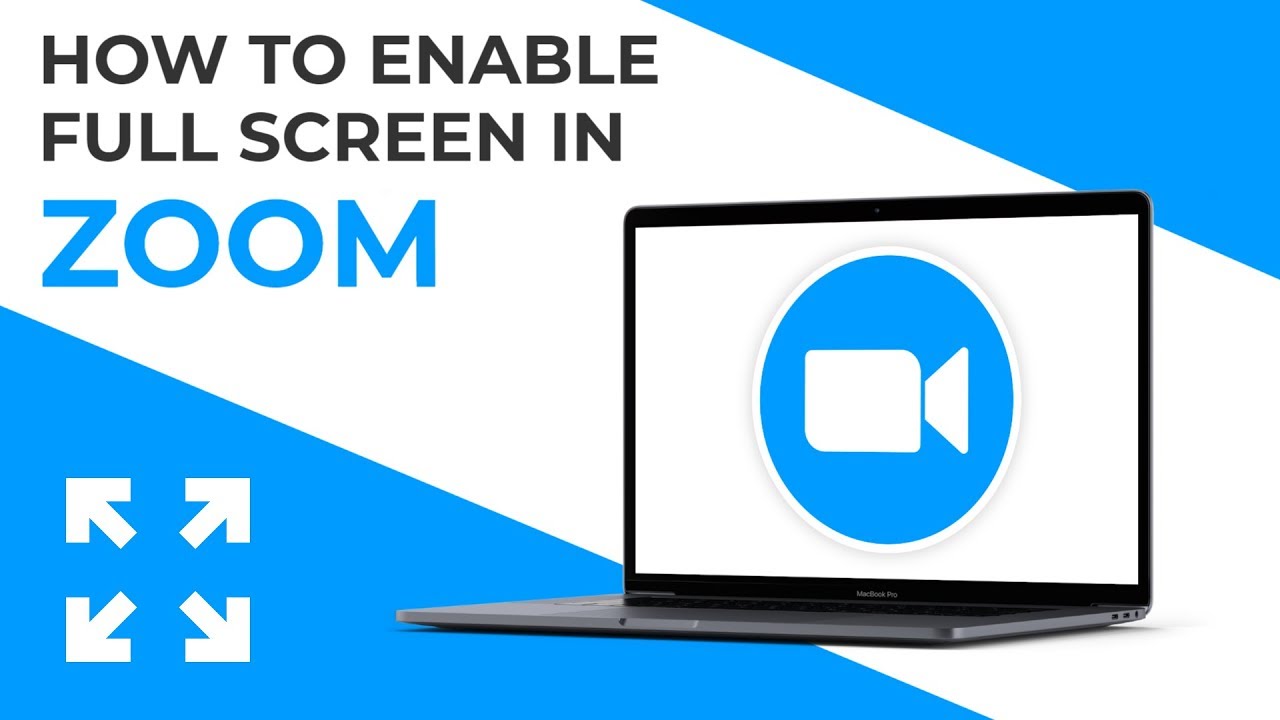
Credit: www.youtube.com
Frequently Asked Questions For How To Make Zoom Full Screen
What Is The Shortcut To Zoom In Full Screen?
To zoom in full screen, press the “Alt” key and “+” key on your keyboard. This shortcut will make the content on your screen appear larger without increasing the actual size of the window.
How Do I Adjust Screen Size In Zoom?
To adjust screen size in Zoom, go to Settings, select Video, and adjust the slider for Camera View.
Do Not Allow Zoom To Go Full Screen?
To prevent Zoom from going full screen, simply click the “Exit Full Screen” button at the top right corner of the Zoom window.
How Do I Make A Video Full Screen?
To make a video full screen, click the full screen icon in the bottom right corner of the video player. Alternatively, press the “F” key on your keyboard while the video is playing.
Conclusion
Learning to make Zoom full screen can greatly improve your video conferencing experience. By following the simple steps outlined in this guide, you can easily adapt to the virtual work environment and engage more effectively with your colleagues and clients.
Embracing technology and maximizing its potential will help you stay connected, productive, and efficient in your work and personal life.


