To update Zoom without signing in, simply download the latest version from the official website. Updating Zoom ensures security and performance improvements.
Staying current with software updates is essential for a seamless user experience. Zoom provides regular updates to enhance features and address vulnerabilities. Users can easily update the Zoom application by following a few simple steps. By staying up-to-date with the latest version, users can enjoy new features and improvements to enhance their virtual meetings and communication experience.
Regular updates also help in maintaining data security and privacy. Learn how to update Zoom without signing in to make the most of the latest enhancements offered by the platform.
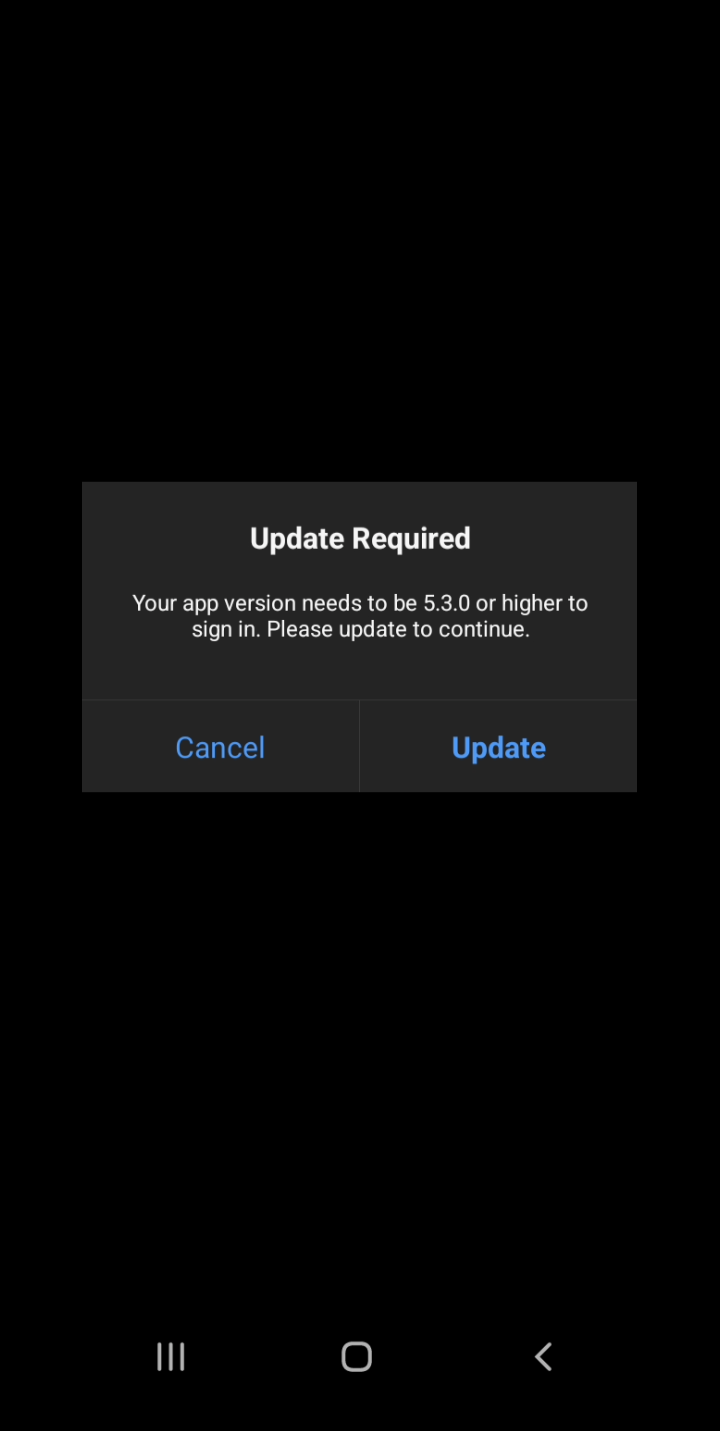
Credit: support.zoom.com
Why Update Zoom
Zoom is a widely used video conferencing platform. Updating Zoom provides several benefits, including new features and enhanced security measures. Keeping the application up to date ensures a seamless and secure virtual meeting experience for both personal and professional use.
Improved Features
Update Zoom to access the latest features designed to enhance user experience. Recent updates may introduce new functionalities such as virtual backgrounds, improved audio and video quality, and interactive collaboration tools. Staying up to date with Zoom ensures you can take advantage of these enhancements.
Enhanced Security
Regular updates to Zoom include security patches and measures to protect users from potential vulnerabilities. Hackers are constantly searching for loopholes, so updating Zoom is crucial to safeguard sensitive information and maintain the confidentiality of your virtual meetings. Enhanced security measures in the updates provide a shield against evolving cyber threats.
Methods To Update Zoom Without Signing In
Updating Zoom without signing in can be done seamlessly using the desktop client or mobile devices. Here are the simple methods for updating Zoom without the hassle of signing in.
Using The Zoom Desktop Client
To update Zoom through the desktop client, follow these steps:
- Open the Zoom desktop client on your computer.
- Go to the ‘Help’ menu in the top-right corner.
- Click on ‘Check for Updates’ to see if a new version is available.
- If there is an update, follow the on-screen instructions to install it.
For mobile devices, updating Zoom is a straightforward process:
- Open the App Store (iOS) or Google Play Store (Android) on your device.
- Search for Zoom in the store’s search bar.
- If an update is available, click on the ‘Update’ button next to the Zoom app.
- Wait for the update to download and install on your device.
Updating Zoom Using The Desktop Client
Update Zoom without signing in by using the desktop client. Keep your Zoom application up to date with the latest features and security enhancements effortlessly.
Downloading The Latest Version
To update Zoom without signing in, start by downloading the latest version of the desktop client.
Installing The Update
After downloading, follow these simple steps for installing the update on your desktop:
- Open the downloaded file by double-clicking on it.
- Click ‘Install’ to initiate the updating process.
- Follow the on-screen instructions to complete the installation.
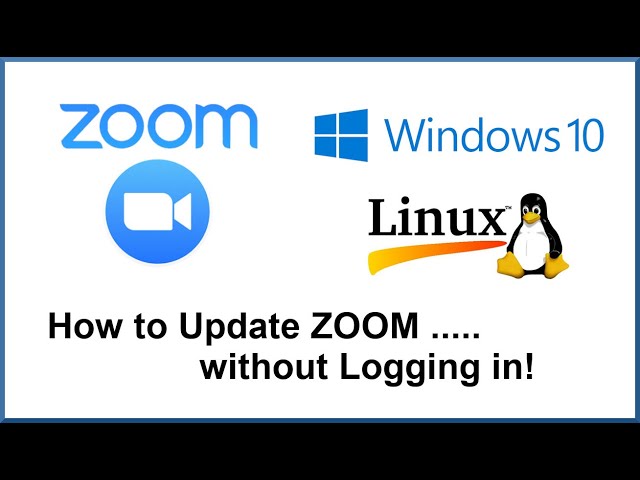
Credit: www.youtube.com
Updating Zoom On Mobile Devices
To keep your Zoom app up to date on your mobile devices, it’s essential to regularly check for updates. Below, you’ll find a simple guide on how to update Zoom on your iOS and Android devices without the need to sign in.
Checking For Updates In The App Store
Before updating Zoom on your mobile device, it’s crucial to ensure that you have the latest version of the app. This can be done by checking for updates in the respective app store for your device. Follow these steps:
- Open the App Store on your iOS device, or the Google Play Store on your Android device.
- Tap on the “Updates” tab to see a list of available updates for your installed apps.
- If Zoom is listed as an app with an available update, tap on the “Update” button next to it.
- Wait for the update to complete, and the latest version of Zoom will be installed on your device.
Updating Zoom On Ios Devices
For iOS users, updating Zoom is a straightforward process. Follow these simple steps to ensure you have the latest version of Zoom on your iPhone or iPad:
- Open the App Store on your iOS device.
- Tap on your profile icon in the top right corner of the screen.
- Scroll down to the “Available Updates” section and look for Zoom in the list of apps.
- If an update is available for Zoom, tap on the “Update” button next to the app.
- Wait for the update to complete, and you’re all set with the latest version of Zoom on your iOS device.
Updating Zoom On Android Devices
For Android users, the process of updating Zoom is equally simple. Just follow these steps to ensure you have the latest version of Zoom on your Android phone or tablet:
- Open the Google Play Store on your Android device.
- Tap on the three horizontal lines in the top left corner to open the menu.
- Select “My apps & games” from the menu.
- Find Zoom in the list of installed apps with available updates.
- If an update is available for Zoom, tap on the “Update” button next to the app.
- Once the update is complete, you’ll have the latest version of Zoom on your Android device.
Benefits Of Updating Zoom
Updating Zoom without signing in brings immense benefits. It ensures improved security, access to new features, and overall better performance. Additionally, staying updated enhances user experience and strengthens the platform’s reliability for seamless virtual communication.
Updating Zoom regularly is essential for enjoying a seamless video conferencing experience. By keeping your Zoom application up to date, you gain access to a myriad of benefits that can enhance your overall meeting experience. Let’s dive into some of the key advantages of updating Zoom:
Access To New Features
When you update Zoom, you unlock a whole set of exciting new features and functionalities. These updates are designed to make your video meetings more engaging and productive. Whether it’s the inclusion of breakout rooms, virtual backgrounds, or interactive whiteboards, the constant advancements in Zoom ensure that you can always leverage the latest tools to collaborate effectively with your team or clients.
Enhanced Performance
Updating Zoom not only introduces new features but also improves the overall performance of the application. With each update, Zoom works to optimize the software, making it faster, more reliable, and more efficient. These performance enhancements contribute to a smoother video conferencing experience, minimizing disruptions and providing you with a seamless communication platform.
Protection Against Security Vulnerabilities
One of the most crucial reasons to update Zoom regularly is to protect yourself and your meetings against security vulnerabilities. Zoom takes security seriously and proactively releases updates to address any potential loopholes or vulnerabilities. These updates help ensure that your virtual meetings remain secure and hackers cannot exploit any weaknesses in the software.
By updating Zoom regularly, you can stay ahead of any potential security threats and trust that your sensitive information remains protected.
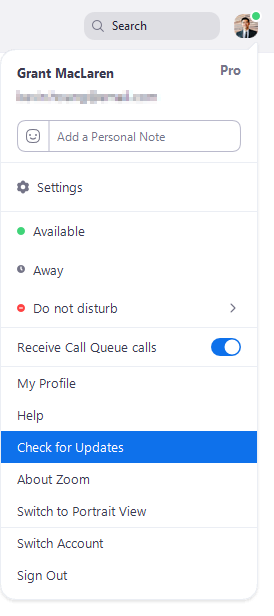
Credit: support.zoom.com
Frequently Asked Questions On Update Zoom Without Signing In
How Do I Update Zoom If I Don’t Have An Account?
To update Zoom without an account, visit the Zoom website and download the latest version. Run the installer to update.
How Do I Manually Update Zoom?
To manually update Zoom, open the app, click your profile picture, then click “Check for Updates. ” If an update is available, follow the on-screen instructions to install it.
How Do I Download The Latest Version Of Zoom?
To download the latest version of Zoom, visit their official website and click on the “Download” button. Follow the prompts to complete the download and installation process.
How Do I Update Zoom Without Admin?
To update Zoom without admin access, you can try these steps: 1. Go to the Zoom website and download the latest version of the Zoom client. 2. Run the downloaded file and choose a location for installation. 3. After installation, open the Zoom client and sign in with your Zoom account.
4. If an update is available, you will be prompted to update. Click on the update button to start the process. 5. Follow the on-screen instructions to complete the update.
Conclusion
Updating Zoom without signing in can be a hassle-free process, providing you with access to the latest features and security patches without the need to log in. By following the simple steps outlined in this blog post, you can ensure that your Zoom app is always up to date and ready to use for your virtual meetings and conferences.
Stay connected and protected with the updated Zoom version.


