To return on Google Sheets, use the “RETURN” function to specify a value or an array. Google Sheets allows users to conveniently input data and formulas for calculations, making it a versatile tool for managing and analyzing information.
With the ability to customize functions and access real-time collaboration features, Google Sheets enhances efficiency and transparency in data processing. By leveraging formulas like “RETURN,” users can easily retrieve specific data points within their spreadsheets. Mastering this function can greatly improve the user’s experience and productivity when working with Google Sheets.

Credit: www.jonathan.vc
Setting Up Your Google Sheets
Setting up your Google Sheets is the first step to returning efficient and organized data on this powerful platform. Whether you are creating a new spreadsheet or importing existing data, understanding the setup is crucial to harnessing the full potential of Google Sheets for your data management needs.
Creating A New Spreadsheet
To create a new spreadsheet in Google Sheets, follow these simple steps:
- Open your Google Sheets account and click on the “Blank” option to start with a new spreadsheet.
- Give your new sheet a clear and descriptive title using the top-left cell of the sheet. This will help you and your collaborators easily identify the content of the spreadsheet.
- Organize your data by creating different sheets within the same file. This can be done by clicking on the “+” icon at the bottom of the page and naming each tab according to the relevant data it will contain.
Importing Data Into Google Sheets
Importing data into Google Sheets is a seamless process that allows you to bring in existing data from various sources.
- Click on “File” in the menu bar, then select “Import” to choose the file you want to import into your spreadsheet. Supported file formats include .csv, .xls, .xlsx, and .ods.
- Once the file is uploaded, you can choose specific options such as the range of cells to import, the separator used in the data, and whether the first row should be considered as headers. It’s essential to review and adjust these settings to ensure the imported data is correctly formatted.
- After selecting the desired options, click “Import data” and watch as your existing data seamlessly populates your Google Sheets, ready for further analysis and manipulation.

Credit: tammyworcester.com
Using The Return Function In Google Sheets
When using Google Sheets, understanding the Return function is crucial. Let’s explore how to use this function effectively.
Syntax Of The Return Function
The return function SYNTAX is: =RETURN(value). It allows returning values from a custom function.
Using Return To Return A Single Value
To return a SINGLE VALUE, simply input the desired value within the Return function.
Using Return To Return Multiple Values
If you need to return MULTIPLE VALUES, ensure each value is separated by commas within the function.
Advanced Tips And Tricks For Using Return
Enhance your Google Sheets skills with advanced tips and tricks for using the Return function. Learn how to leverage Return to streamline your data analysis and reporting, improving your productivity and efficiency. Mastering these techniques will empower you to make the most of Google Sheets in your daily tasks.
Nesting Return Within Other Functions
When using Google Sheets, mastering how to nest the Return function within other functions can significantly enhance your data analysis capabilities. By combining Return with functions like SUM, AVERAGE, or IF, you can create complex formulas to extract valuable insights from your data.
Applying Return Across Multiple Sheets
Efficiently applying Return across multiple sheets in Google Sheets allows you to consolidate and analyze data from various sources effortlessly. By referencing different sheets within the Return function, you can streamline your workflow and gain a comprehensive view of your data.
Dealing With Errors In The Return Function
To ensure data accuracy, it’s crucial to familiarize yourself with handling errors in the Return function. By employing strategies such as using IFERROR or auditing your formulas, you can minimize errors and maximize the reliability of your analyses.
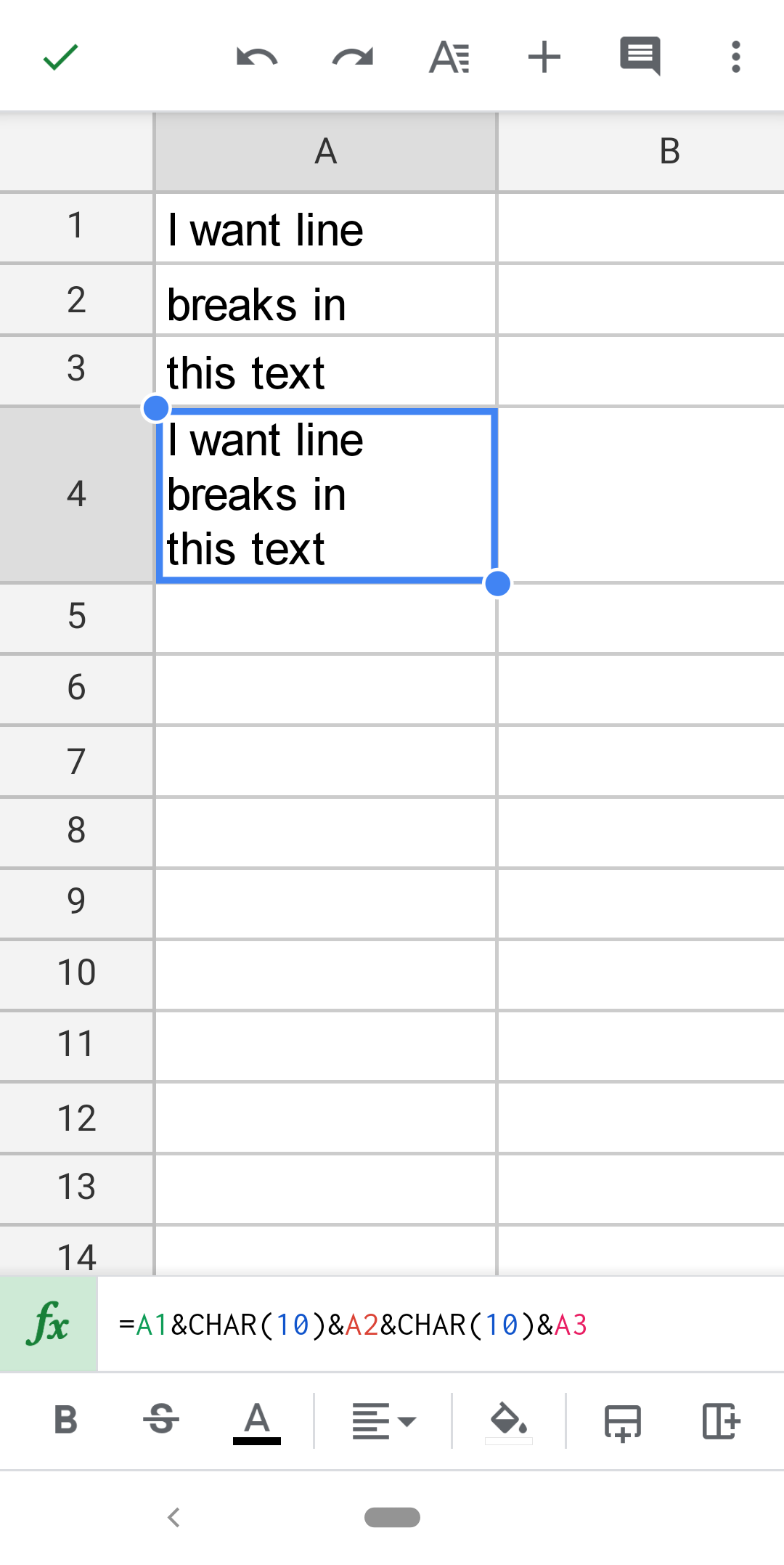
Credit: kierandixon.com
Frequently Asked Questions Of How To Return On Google Sheets
How Do I Press Return In Google Sheets?
To press Return in Google Sheets, simply use the Enter or Return key on your keyboard. This will move the cursor down to the next cell in the column.
How Do You Press Enter In Google Sheets And Stay In The Same Cell?
To press Enter in Google Sheets and remain in the same cell, simply hold down the Shift key while pressing Enter. This will allow you to input data and move to the next line without changing cells.
How Do You Go Down A Line In Google Sheets?
To go down a line in Google Sheets, press the “Enter” key on your keyboard. This will move the active cell cursor to the cell directly below.
How Do I Start A New Line In A Cell In Google Sheets?
To start a new line in a cell in Google Sheets, press “Ctrl + Enter” on your keyboard. This action will create a line break within the same cell.
Conclusion
Learning how to return on Google Sheets can greatly improve your data analysis capabilities. By using the various functions and techniques discussed in this post, you can efficiently retrieve and manipulate data to gain valuable insights. Keep practicing and experimenting with different functions to enhance your proficiency with Google Sheets.
With continued practice, you’ll soon become an expert at data retrieval and analysis.


