To unhide a row in Google Sheets, select the row or rows you want to unhide, right-click, and choose “Unhide rows.” Hidden rows will now be visible.
Google Sheets is a powerful tool for organizing data and collaborating on spreadsheets. Sometimes, you may need to unhide rows that have been hidden for various reasons. In this guide, we will explore how to easily unhide rows in Google Sheets with just a few simple steps.
By following these instructions, you can quickly reveal any hidden rows and ensure that your data is easily accessible and organized within your spreadsheet. Let’s delve into the straightforward process of unhiding rows in Google Sheets for a seamless experience managing your data.
:max_bytes(150000):strip_icc()/01-RowsHighlighted-5c3f8a8cc9e77c0001ca0a5d.jpg)
Credit: www.lifewire.com
Why Hide Rows In Google Sheets?
When working with large sets of data in Google Sheets, it’s common to hide rows to focus on relevant information and organize the data more effectively. Hiding rows helps users to manage their spreadsheets more efficiently, reducing clutter and allowing them to concentrate on specific sections of the data without the distraction of extraneous information.
Organize And Simplify Your Data
Hiding rows in Google Sheets allows users to organize and simplify their data. By hiding irrelevant rows, users can focus on the most pertinent and important information, making it easier to navigate through large sets of data. This feature is especially beneficial when working with extensive spreadsheets containing numerous rows.
Focus On Relevant Information
By hiding rows in Google Sheets, users can focus solely on the data they need to work with, without being distracted by unnecessary information. This can make it easier to analyze specific data sets, identify trends, and make informed decisions based on the relevant information at hand.
:max_bytes(150000):strip_icc()/001-how-to-hide-or-unhide-rows-in-google-sheets-e7e755c704c240c0b5e4da62b81a512a.jpg)
Credit: www.lifewire.com
How To Hide A Row In Google Sheets
Learn how to hide a row in Google Sheets with just a few simple steps. By following this easy process, you can easily unhide rows in Google Sheets and manage your data efficiently.
How to Hide a Row in Google Sheets Hiding rows in Google Sheets helps organize and manipulate data more effectively. Below are four simple ways to hide a row in Google Sheets: Select the row(s) you want to hide Creating feedback loop with end users to meet their expectations. Right-click and choose ‘Hide row’ Maximizing learning potential is crucial in achieving desired outcomes. Use the keyboard shortcut Encourage end users to be proactive in navigating and utilizing features. Use the menu option Facilitate a seamless user experience through intuitive design and functionality.How To Unhide A Row In Google Sheets
Learn how to unhide rows in Google Sheets effortlessly with the simple steps outlined below.
Unhide A Single Row
1. Click on the row number on the left side of the spreadsheet to highlight the entire row you want to unhide.
2. Right-click on the highlighted row and select Unhide row from the dropdown menu.
Unhide Multiple Rows
1. Click and drag to highlight the row numbers of the rows you want to unhide.
2. Right-click on any of the highlighted row numbers and choose Unhide rows from the options.
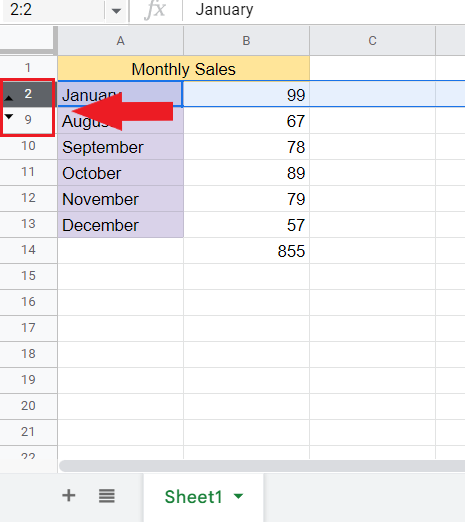
Credit: www.simplesheets.co
Tips And Tricks
When it comes to using Google Sheets, mastering the tips and tricks can make a significant difference in improving efficiency and productivity. In this section, we’ll take a look at some essential tips and tricks, including the use of the ‘Unhide Row’ feature, that can help you work smarter and faster in Google Sheets.
Use The Autofilter Option
The autofilter option in Google Sheets is a powerful tool that allows you to quickly narrow down the data you want to see. Simply click on the filter icon in the column header, and you can easily filter and display the rows based on specific criteria. This feature can help you focus on the relevant data and make your work more organized.
Use Conditional Formatting
Conditional formatting in Google Sheets allows you to highlight and format cells based on certain conditions. By using this feature, you can visually emphasize important information or identify trends within your data. Applying conditional formatting to your sheets can make it easier to interpret and analyze the information at a glance.
Use The ‘find And Replace’ Feature
The ‘Find and Replace’ feature in Google Sheets can be a time-saving tool when working with large datasets. You can use this feature to quickly locate specific content within your sheet and replace it with new information. This functionality helps in making bulk changes to your data efficiently.
Frequently Asked Questions On Unhide Row In Google Sheets
Why Can’t I Unhide Columns In Google Sheets?
To unhide columns in Google Sheets, follow these steps: 1. Select the columns adjacent to the hidden columns. 2. Right-click on the selected columns. 3. Choose “Unhide columns” from the drop-down menu. By following these steps, you can easily unhide columns and view the hidden content in your Google Sheets.
How Do I Unhide Hidden Rows?
To unhide hidden rows in a spreadsheet, select the rows above and below the hidden rows. Then, right-click and choose “Unhide. ” Alternatively, go to the “Home” tab, click on “Format,” select “Hide & Unhide,” and then click “Unhide Rows.
“
How Do I Make All Rows Visible In Google Sheets?
To make all rows visible in Google Sheets, simply drag the slider on the right side of the sheet to resize the rows.
Why Is A Row Missing In Google Sheets?
A row may be missing in Google Sheets due to accidental deletion or filtering settings applied. Check the filter options and undo any deletions made to restore the missing row.
Conclusion
Knowing how to unhide rows in Google Sheets is a valuable skill for efficient data organization. By following the simple steps outlined in this post, you can easily reveal hidden rows, making it easier to manage your spreadsheet. With this knowledge, you can navigate Google Sheets with confidence and produce professional-looking documents.


