To underline in Google Sheets, select the cell or text and click on the “U” icon. In Google Sheets, underlining is a simple formatting feature that can emphasize text and make it stand out.
Google Sheets offers a variety of formatting options to enhance your data presentation, with underlining being a quick and effective way to draw attention to specific information. By utilizing this feature, you can easily highlight important details or make your text more visually appealing.
Whether you are creating a spreadsheet for work, school, or personal use, underlining text can help improve clarity and readability for you and your audience. Let’s explore the benefits and best practices for using underlining in Google Sheets.

Credit: www.lido.app
What Is Underlining In Google Sheets
Underlining in Google Sheets is a formatting feature that allows users to emphasize specific data within their spreadsheets. By underlining text, numbers, or cells, users can draw attention to important information and create a more organized and visually appealing document. Let’s delve deeper into the details of underlining in Google Sheets.
How Does Underlining Work In Google Sheets
When using Google Sheets, the process of underlining is straightforward. Users can simply select the desired cells or text and apply the underline formatting. This action instantly adds a line underneath the selected content, making it stand out and easy to identify.
Why Is Underlining Important In Google Sheets
Underlining is crucial in Google Sheets as it helps to highlight key data, titles, or headings within the spreadsheet. This simple formatting technique assists in improving readability and clarifying the structure of the document. By effectively using underlining, users can ensure that essential information is easily noticeable and comprehensible.
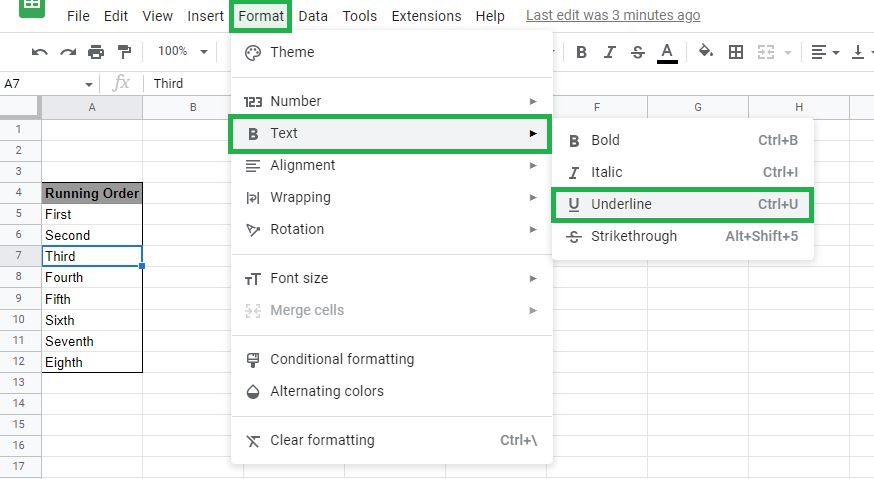
Credit: www.lido.app
How To Underline In Google Sheets
Adding underlines in Google Sheets can help emphasize important data points or section headers in your spreadsheet. There are two primary methods you can use to underline text in Google Sheets: through the toolbar or via keyboard shortcuts. Let’s explore each method below.
Using The Toolbar
To underline text in Google Sheets using the toolbar, follow these simple steps:
- Select the cell or range of cells containing the text you want to underline.
- Locate the formatting toolbar at the top of the Google Sheets interface.
- Click on the ‘U’ icon in the toolbar. This action will underline the selected text instantly.
Using Keyboard Shortcuts
Alternatively, you can utilize keyboard shortcuts to underline text in Google Sheets efficiently:
- Highlight the text you wish to underline.
- Press
Ctrl + Uon Windows orCommand + Uon Mac to apply the underline format quickly.
By incorporating underlines in your Google Sheets, you can draw attention to specific data fields and enhance the clarity of your spreadsheets.
Formatting Options For Underlining
When working in Google Sheets, mastering the formatting options for underlining can greatly enhance the visual appeal and clarity of your data. Let’s explore the different ways to underline content in Google Sheets.
Single Underline
A single underline in Google Sheets can be applied to text within a cell to emphasize key information. To single underline content, select the desired text and use the tag in the cell for a simple and effective formatting option.
Double Underline
For a more noticeable emphasis, the double underline feature in Google Sheets allows you to highlight important data. Utilize the tag twice around the text in the cell to create a double underline effect that stands out.
Underlining Specific Cells
When you need to underline only specific cells and not the entire row or column, use the tag directly within the cell that requires underlining. This targeted approach ensures precision in emphasizing relevant data points.
Tips And Tricks For Underlining In Google Sheets
In Google Sheets, underlining text can help emphasize and organize data. Learning how to use underline effectively can enhance the clarity and visual appeal of your spreadsheet. Below, we’ll explore some handy tips and tricks to make the most of underlining in Google Sheets.
Applying Underlines To Multiple Cells At Once
If you need to underline content in multiple cells simultaneously, you can use the “Format” menu to achieve this quickly. Simply select the desired cells, then go to “Format” > “Number” > “More Formats” > “Custom number format” and enter _(data)_ in the box. This will apply the underline to all the selected cells at once, saving you time and effort.
Removing Underlines
If you wish to remove underlines from specific cells, you can do so by selecting the cells, then navigating to “Format” > “Number” > “More Formats” > “Custom number format” and clearing the _(data). This action will remove the underlines, ensuring each cell is presented as desired without underlining.
Common Mistakes To Avoid When Underlining In Google Sheets
Underlining can be a beneficial tool in Google Sheets for emphasizing data and making it stand out. However, it’s crucial to avoid common mistakes that can compromise the effectiveness and aesthetic appeal of your spreadsheet. In this article, we will discuss some of the most common errors to avoid when underlining in Google Sheets.
Overusing Underlines
One common mistake that people make is overusing underlines. While underlining can be useful for highlighting essential information, it’s important to use it sparingly and purposefully. When you overuse underlines, it can dilute the impact and make your data appear cluttered and confusing. Instead, limit the use of underlines to draw attention to specific data points or headers that require emphasis.
Misaligning Underlines
Misaligning underlines is another common mistake that can affect the appearance of your spreadsheet. When the underlines do not align correctly with the text or headers, it can create a messy and unprofessional look. To avoid this issue, ensure that the underlines are aligned consistently with the text they are associated with. Take care to align the underlines with the baseline of the text, providing a clean and organized appearance.

Credit: www.prolificoaktree.com
Frequently Asked Questions For Underline In Google Sheets
How Do I Add An Underline To The Toolbar In Google Sheets?
To add an underline to the toolbar in Google Sheets, follow these steps: 1. Select the text or cell(s) you want to underline. 2. Click on the “Format” menu at the top. 3. Hover over “Text” and then click on “Underline.
” 4. The selected text or cell(s) will now be underlined in the toolbar.
How Do I Add A Line In A Cell In Google Sheets?
To add a line in a cell in Google Sheets, press Shift + Enter to start a new line within the same cell.
How To Underline Text?
To underline text, simply highlight the text you want to underline and press Ctrl + U on your keyboard. You can also use the formatting options in word processing software to underline text.
How Do You Underline Text In Google Docs?
To underline text in Google Docs, simply highlight the text you want to underline, then click on the “Underline” icon in the toolbar.
Conclusion
Mastering the art of underlining in Google Sheets can significantly enhance your productivity and organizational skills. By utilizing the various techniques and shortcuts mentioned in this post, you can streamline your workflow and present your data more effectively. Keep practicing and experimenting with these underlining methods to become a Google Sheets pro in no time.


