To pin Google Chat to the taskbar, simply open Google Chat in your web browser and drag the tab to the taskbar. Google Chat is a convenient tool for communication and collaboration within the G Suite platform.
Pinning it to your taskbar allows for easy access to your chats and notifications without needing to constantly open a new browser tab. This simple step can streamline your workflow and boost productivity by keeping your conversations within quick reach.
Whether you use Google Chat for work, personal communication, or both, pinning it to the taskbar ensures you can stay connected and engaged throughout your day with minimal effort.
Why Pin Google Chat To Taskbar
When it comes to maximizing productivity and efficiency in the workplace, pinning Google Chat to the taskbar can be a game-changer. This simple action can streamline communication processes, allowing for quick access to chats and ultimately enhancing overall work productivity.
Improved Productivity
By pinning Google Chat to the taskbar, users can significantly enhance their productivity. Quick access to the application means less time spent searching for the chat service, enabling users to stay focused on their tasks while being readily available for any incoming messages.
Quick Access To Chats
Pin Google Chat to the taskbar ensures quick access to ongoing and incoming chats. This eliminates the need to constantly switch between tabs or windows, allowing users to stay engaged in conversations without interrupting their workflow.

Credit: www.iorad.com
How To Pin Google Chat To Taskbar
Pinning Google Chat to your taskbar allows easy access and seamless communication. Follow these simple steps to pin Google Chat to your taskbar.
Step 1: Open Google Chat
Navigate to the Google Chat website by opening your web browser.
Step 2: Sign In To Your Google Account
Enter your Google account credentials to sign in and access Google Chat.
Step 3: Pin Google Chat To Taskbar
Find the three dots in the top right corner of the browser. Click “More tools” and select “Create shortcut.” Choose to open the chat as a window and then click “Create.” Once the chat opens in a separate window, right-click on the tab and select “Pin.” Google Chat is now pinned to your taskbar for easy access.
Additional Tips And Tricks
Discover some handy tips and tricks to make the most of your Google Chat experience:
Customize Notifications
- Go to Google Chat settings.
- Select the notification preferences.
- Choose the type of notifications you want to receive.
Organize Chats With Labels
- Create labels for different chat categories.
- Assign labels to relevant chats.
- Easily find and manage chats by labels.
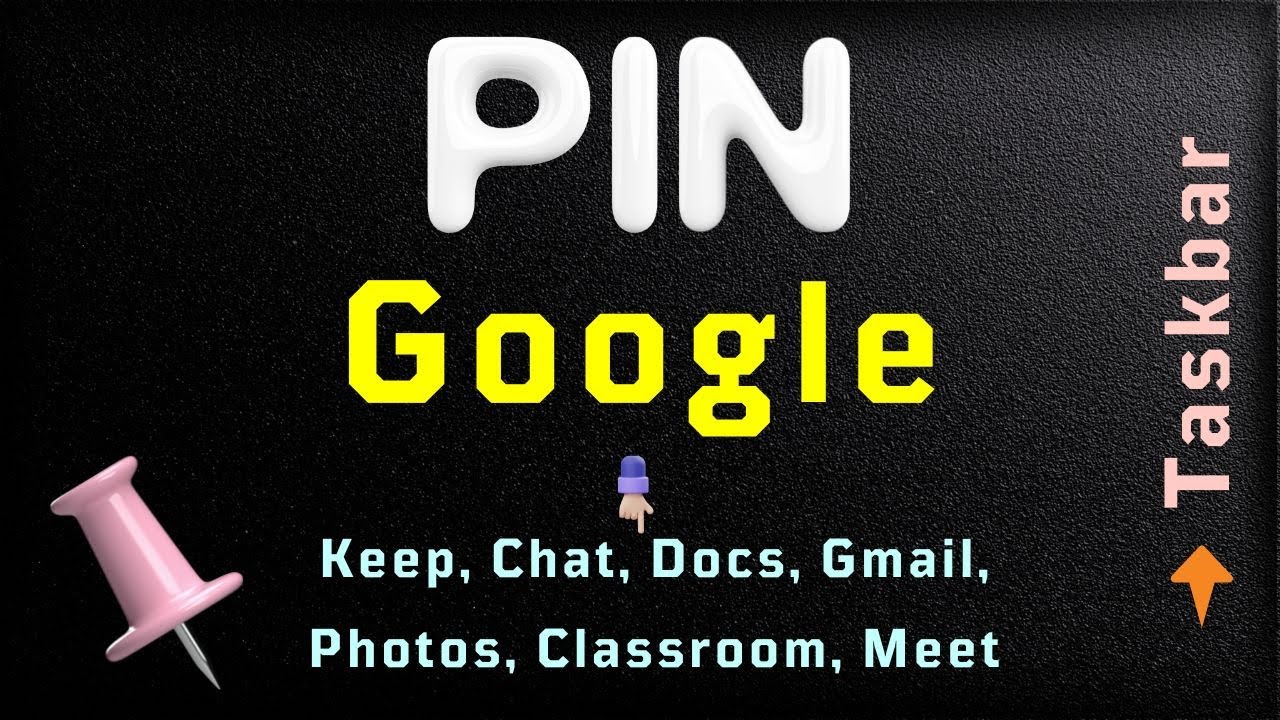
Credit: m.youtube.com
Benefits Of Pinning Google Chat To Taskbar
By pinning Google Chat to the taskbar, users can enjoy several benefits that streamline their communication and improve productivity. From effortless multitasking to reduced distractions, incorporating Google Chat into the taskbar can enhance the overall user experience and facilitate seamless communication within an organization or team.
Effortless Multitasking
When Google Chat is pinned to the taskbar, users can effortlessly switch between tasks and conversations with just one click. This functionality enables smooth transitions between different projects and discussions, allowing users to stay focused and productive throughout the workday.
Reduced Distractions
By pinning Google Chat to the taskbar, users can minimize distractions caused by constantly switching between browser tabs or applications. With Google Chat readily accessible from the taskbar, individuals can maintain their focus on essential tasks while still being able to quickly and easily respond to important messages and notifications.
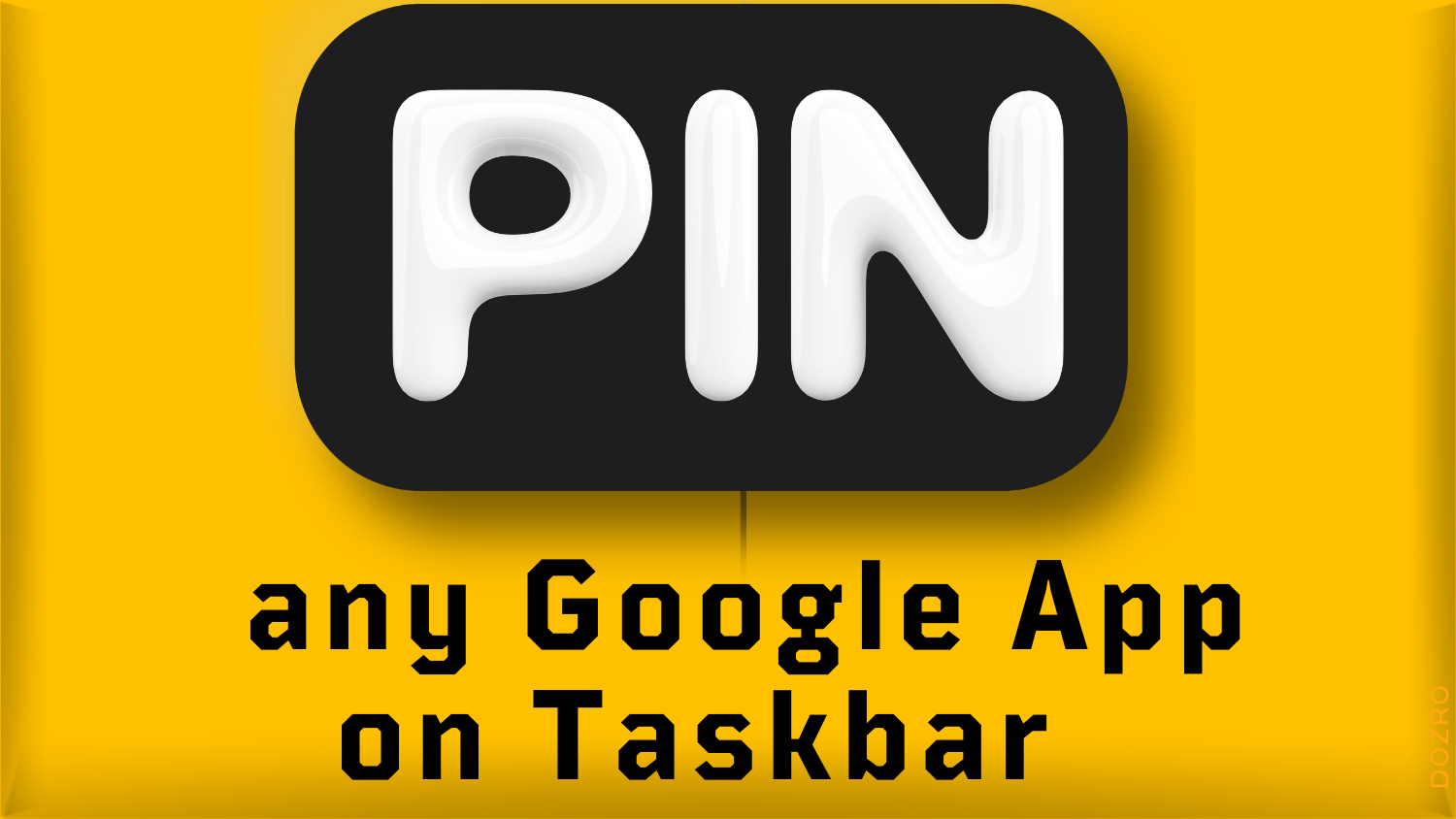
Credit: www.dozro.com
Frequently Asked Questions For Pin Google Chat To Taskbar
How Do I Pin Chat To Taskbar?
To pin a chat to the taskbar, right-click the chat and select “Pin to taskbar. ” This will keep the chat easily accessible for quick access whenever you need it.
How Do I Pin Google Chat To Taskbar?
To pin Google Chat to the taskbar, open the chat in a new tab, click on the three vertical dots in the top right corner, and select “More tools” and then “Add to taskbar. “
How Do I Pin A Google Chat?
To pin a Google Chat, hover over the chat you want to pin and click the three-dot menu. Then, select “Pin” from the dropdown menu. The chat will now appear at the top of your chat list for easy access.
How Do I Put Google Chat On My Desktop?
To put Google Chat on your desktop, download the Google Chat app from Google’s website or the Google Play Store. Install the app and log in with your Google account to start using it on your desktop.
Conclusion
Pinning Google Chat to your taskbar can greatly improve your productivity. With easy access, you can stay connected without interruptions. Taking advantage of this simple feature enhances your workflow and collaboration. Stay connected and organized with Google Chat pinned to your taskbar.


