Converting PDF to Google Sheets retrieves data and organizes it efficiently for better accessibility. This automated process streamlines data management and enhances collaboration among users.
By transforming static PDF files into dynamic Google Sheets, users can easily analyze and manipulate data. In today’s digital age, the ability to seamlessly transfer information across platforms is crucial for productivity. The conversion of PDF files to Google Sheets offers a convenient solution for extracting valuable data and simplifying complex information.
This process not only saves time but also ensures accuracy in data interpretation. With the seamless integration of PDF and Google Sheets, users can leverage the full potential of their data for informed decision-making and enhanced efficiency.

Credit: www.youtube.com
Benefits Of Converting Pdfs To Google Sheets
Converting PDFs to Google Sheets offers numerous benefits, making data extraction, collaborative editing, and automatic updates seamless. It streamlines the process of turning stagnant PDF data into dynamic, editable spreadsheets, enhancing productivity and collaboration.
Easy Data Extraction
Converting PDFs to Google Sheets allows effortless extraction of data from static documents, enabling quick analysis, manipulation, and visualization of information. This provides a more efficient and organized approach to accessing and utilizing data, empowering users to make informed decisions based on real-time insights.
Collaborative Editing
Google Sheets fosters seamless collaboration among team members, allowing multiple users to simultaneously work on the same document. By converting PDFs to Google Sheets, teams can easily share, edit, and track changes in real-time, promoting enhanced teamwork and productivity.
Automatic Updates
Google Sheets offers automatic updates, ensuring that the data remains current and accurate without manual intervention. When PDFs are converted to Google Sheets, the data is constantly synchronized, eliminating the need for manual updates and minimizing the risk of working with outdated information.
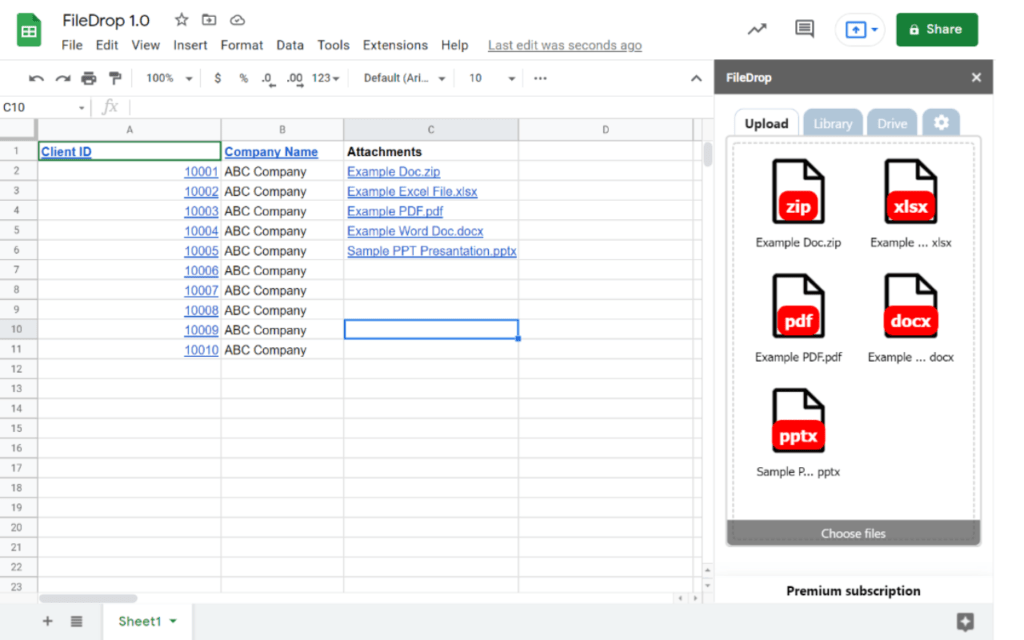
Credit: getfiledrop.com
Methods For Converting Pdfs To Google Sheets
Converting PDFs to Google Sheets is a common need for many users who want to utilize the data within PDF files more efficiently. There are two primary methods you can use for this process: Using Google Drive and Using Online Conversion Tools.
Using Google Drive
- Open Google Drive and upload the PDF file you want to convert.
- Select the uploaded PDF file, right-click, and choose ‘Open with’ Google Sheets.
- Google Sheets will automatically convert the PDF into a spreadsheet format.
Using Online Conversion Tools
- Find a reliable online PDF to Google Sheets converter tool.
- Upload your PDF file to the online tool and follow the conversion process.
- Once the conversion is complete, download the Google Sheets file to your device.
Both methods offer convenient ways to convert PDFs to Google Sheets, allowing you to manipulate, analyze, and work with the data in a more organized manner.
Step-by-step Guide: Converting Pdf To Google Sheets
Converting PDF to Google Sheets can streamline your data management process. Follow these steps to easily convert your PDFs into editable Google Sheets.
Step 1: Upload The Pdf To Google Drive
- Sign in to your Google Drive account.
- Click on the “New” button and select “File upload”.
- Select the PDF file you want to convert and click “Open”.
Step 2: Open The Pdf In Google Sheets
- In Google Drive, right-click on the uploaded PDF file.
- Select “Open with” and choose “Google Sheets”.
- Google Sheets will automatically convert the PDF into a readable format.
Step 3: Review And Adjust The Converted Data
- Check the converted data for any formatting or data accuracy issues.
- Make necessary adjustments by editing the Google Sheets document.
- Ensure all data is correctly aligned and organized for easy analysis.
By following these simple steps, you can efficiently convert your PDF files to Google Sheets and make your data more accessible and manageable.
Tips For Efficiently Converting Pdfs To Google Sheets
When it comes to efficiently converting PDFs to Google Sheets, it’s important to implement effective strategies. By streamlining the process, you can save time and ensure accurate data migration. These tips will help you achieve a seamless conversion from PDF to Google Sheets.
Ensure Accurate Formatting
Accurate formatting is essential for a smooth transition from a PDF to Google Sheets. Data must be correctly aligned to maintain the integrity of the information. Take special care to match the formats of headings, subheadings, and body text to avoid any discrepancies.
Consider Data Extraction Tools
Utilize data extraction tools to automate the process of transferring data from a PDF to Google Sheets. These tools are designed to efficiently capture and convert the necessary information, reducing manual input and potential errors. Leverage technology to streamline the conversion process.
Optimize Data Validation
Data validation is crucial to ensure the accuracy and reliability of the information transferred to Google Sheets. Implement validation rules to check for inconsistencies and errors, minimizing the risk of inaccurate data. Regularly review the converted data to identify and rectify any issues promptly.
Common Challenges And Workarounds
Converting PDF files into Google Sheets can be a real game-changer when it comes to data organization and collaborative work. However, like any technology, it’s not without its challenges. In this article, we will explore some common hurdles that you may encounter during the PDF to Google Sheets conversion process and provide you with practical solutions to overcome them.
Handling Complex Pdf Structures
PDF files can have intricate structures, making it difficult for conversion tools to accurately extract the data. If you come across a PDF with complex formatting, you may face challenges such as:
- Irregular table layouts that result in misaligned data
- Merged cells causing data duplication or loss
- Images or illustrations interfering with text extraction
To tackle these challenges, one workaround is to use conversion tools that offer advanced options such as:
- Editable table recognition to preserve the table structure accurately
- Content selection tools to exclude unwanted elements like images
- Customization options to handle specific formatting requirements
By choosing a comprehensive PDF to Google Sheets converter, you can ensure a smooth conversion process even with complex PDF structures.
Dealing With Password-protected Pdfs
Password protection is commonly used to secure sensitive information in PDF files. However, it can pose a challenge when you need to convert these protected PDFs into Google Sheets. Here are some steps you can take to overcome this hurdle:
- Remove the password manually before attempting the conversion
- Invest in a PDF converter with the capability to handle password-protected files
By either removing the password or utilizing a converter that supports password-protected PDFs, you can successfully convert these files to Google Sheets.
Addressing Formatting Errors
Formatting errors can occur during the conversion process, leading to data misalignment or loss. To address these errors, you can:
- Inspect the converted Google Sheets document and manually correct any formatting issues
- Choose a PDF converter that offers formatting preservation features
Opting for a converter that prioritizes formatting preservation minimizes the errors encountered during the conversion process, resulting in a more accurate representation of the original PDF file in Google Sheets.
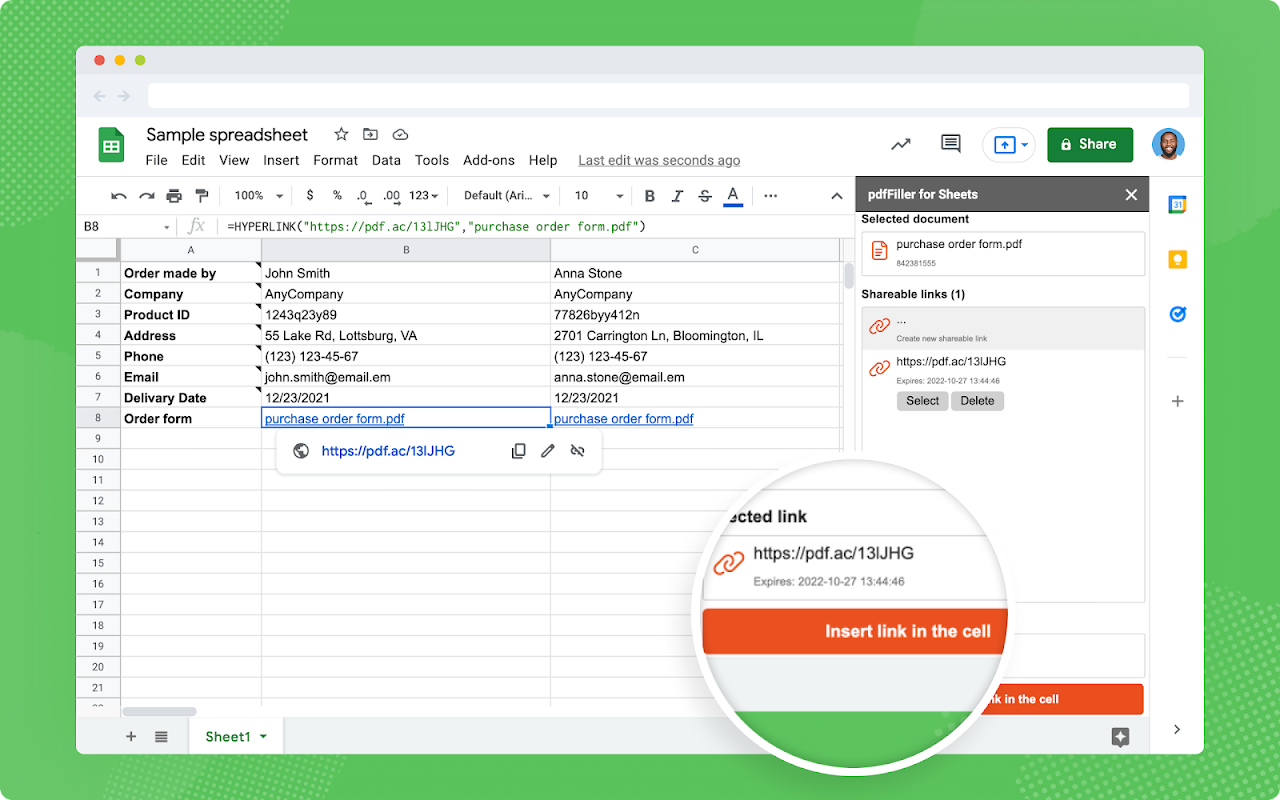
Credit: workspace.google.com
Frequently Asked Questions Of Pdf To Google Sheets
How Do I Convert A Pdf To Csv In Google Sheets?
To convert a PDF to CSV in Google Sheets, you can use an online converter tool. Simply upload the PDF file and choose the CSV format option. The tool will then convert the file for you, making it compatible with Google Sheets.
How Do I Copy A Pdf Chart Into Google Sheets?
To copy a PDF chart into Google Sheets, open the PDF and select the chart. Press Ctrl + C to copy. In Google Sheets, click on the cell where you want to paste the chart, and press Ctrl + V to paste it.
The chart will be pasted as an image in your Google Sheet.
How Do I Import A Pdf Into Google Docs?
To import a PDF into Google Docs, open the document in Google Drive and click on “File” > “Open” > “Upload” to select the PDF file from your computer. Then, the PDF will be converted into a Google Docs format for editing.
How Do I Convert Excel To Pdf In Google Sheets?
To convert Excel to PDF in Google Sheets, go to “File” > “Download” > “PDF Document (. pdf)”.
Conclusion
To sum up, converting PDF to Google Sheets is a valuable solution for data manipulation and collaboration. Embracing this tool streamlines business operations and enhances productivity. With the ease of sharing, editing, and organizing data, it’s an essential asset for businesses and individuals alike.
Explore the possibilities and leverage the convenience.


