In Excel, the dollar sign ($) is used to fix a cell reference, making it absolute. Currency symbols like the dollar sign ($) may be familiar in Excel, but its use goes beyond monetary values.
Understanding how to apply the dollar sign correctly can significantly enhance your spreadsheet functions and calculations. Let’s dive into the versatility of the dollar sign in Excel and how it can provide stability to your formulas and data analysis. Whether you’re a beginner or an experienced Excel user, mastering the dollar sign will unlock a whole new level of efficiency and precision in your worksheets.
Join us as we explore the myriad applications and benefits of utilizing the dollar sign in Excel.
What Is The Dollar Sign In Excel?
What is the Dollar Sign in Excel?
When working with Excel, you may have come across the dollar sign ($) in cell references. The dollar sign, also known as the absolute reference symbol, plays a crucial role in ensuring the accuracy and consistency of your formulas. Understanding how to properly implement the dollar sign in Excel can significantly enhance your spreadsheet skills and optimize your workflow.
Absolute References
Excel uses the dollar sign to create absolute references. An absolute reference is a fixed cell reference that does not change when copied to other cells. It is denoted by using the dollar sign before the column letter and row number, such as $A$1. This prevents the referenced cell from adjusting when the formula is copied or filled, making it an indispensable tool for preserving specific data points within your formulas.
Relative References
On the other hand, relative references do not utilize the dollar sign. When referencing cells without the dollar sign, the reference adjusts based on the position to which it is copied. For instance, if a formula containing a relative reference to cell A1 is copied from cell B1 to cell B2, the reference will automatically adjust to A2. This flexibility makes relative references suitable for scenarios where you want the reference to change relative to the new location.
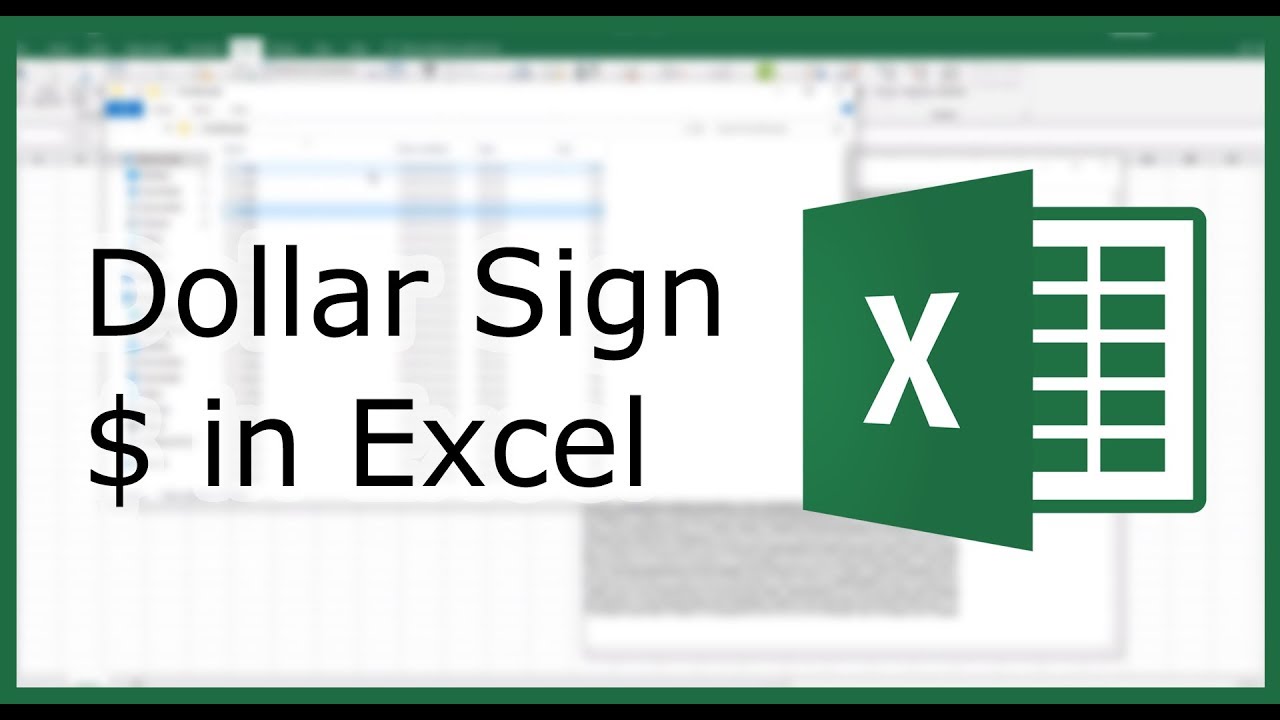
Credit: m.youtube.com
Understanding Absolute References
Understanding Absolute References in Excel involves mastering the concept of referencing cells permanently. This is crucial for maintaining fixed cell references when copying formulas.
Definition
An Absolute Reference in Excel refers to a fixed cell reference that does not change when copied to another cell.
Syntax
To create an absolute reference in Excel, use the format $A$1, where the dollar signs ($) are placed before both the column letter and row number.
Use Cases
- When calculating tax on a price list
- For applying a constant factor to a range of cells
- In scenarios where specific cells need to be locked in a formula
Working With Relative References
In Excel, understanding how to work with relative references is essential for efficient spreadsheet management.
Definition
Relative references in Excel change based on a cell’s position, adjusting automatically when copied to other cells.
Syntax
- Use cell coordinates without $ sign to indicate relative references (e.g., A1).
- Column reference changes when moved horizontally, while row reference changes vertically.
Use Cases
- Performing calculations across multiple rows or columns.
- Creating dynamic formulas that adjust to different datasets.
Combining Absolute And Relative References
When working with Excel, understanding how to combine absolute and relative references is crucial for efficient data management and analysis. By mastering this technique, you can significantly enhance your productivity and accuracy in creating complex formulas in Excel.
Benefits
Combining absolute and relative references in Excel offers numerous benefits, such as:
- Facilitating the quick copying of formulas across various cells without needing to manually adjust references.
- Enhancing the flexibility and scalability of formulas, as they can be easily adapted to new datasets and ranges.
- Reducing errors by ensuring consistent referencing throughout the spreadsheet.
Examples
Let’s look at some examples to illustrate the concept of combining absolute and relative references:
- In a spreadsheet, an absolute reference might be used to refer to a constant value, such as a tax rate, across multiple cells. This ensures that the tax rate remains constant regardless of the cell to which the formula is copied.
- When calculating total sales for a range of products, relative referencing allows the formula to adapt seamlessly as it is copied across different product categories.
Tips And Tricks For Using The Dollar Sign In Excel
The dollar sign ($) is a powerful tool in Excel that can greatly simplify your formulas and make your spreadsheets more efficient. Knowing how to effectively use the dollar sign can save you time and frustration when working with large datasets or complex calculations. In this blog post, we will explore some useful tips and tricks for using the dollar sign in Excel.
Shortcut Keys
Excel provides several handy shortcut keys that can help you quickly apply the dollar sign to your formulas. Here are a few essential ones:
- F4 – Pressing F4 after selecting a cell reference in your formula will toggle between the various types of dollar signs. This allows you to easily switch between using an absolute reference, a fixed row or column reference, or a relative reference.
- Ctrl + Shift + 4 – This shortcut key applies the dollar sign to the entire selected range. It is particularly useful when you need to quickly convert a range of relative references to absolute references.
Common Mistakes To Avoid
While the dollar sign can be a powerful tool in Excel, it is important to use it correctly to avoid potential errors. Here are some common mistakes to watch out for:
- Omitting the dollar sign – Forgetting to include the dollar sign in your formula can result in inaccurate calculations, as Excel will treat the reference as a relative reference instead of an absolute one.
- Using the wrong type of dollar sign – Excel offers different types of dollar signs, including the single dollar sign ($), double dollar sign ($$), and the dollar sign with a row or column reference ($A$1 or A$1). Make sure you choose the appropriate type for your specific formula.
- Overusing the dollar sign – While the dollar sign can be helpful, excessive use can make your formulas difficult to read and understand. Only apply the dollar sign when necessary and consider using named ranges or tables to simplify your formulas.
By keeping these tips and tricks in mind, you can harness the power of the dollar sign in Excel and maximize your productivity. Whether you’re working with large datasets or performing complex calculations, using the dollar sign effectively will make your life easier and your spreadsheets more efficient.
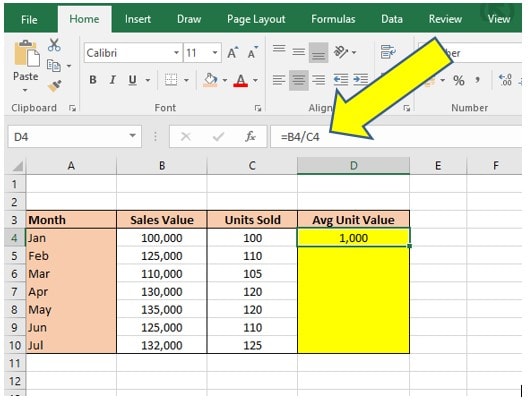
Credit: softkeys.uk

Credit: www.youtube.com
Frequently Asked Questions Of Dollar Sign In Excel
What Does ‘$’ Mean In Excel Formula?
The ‘$’ in an Excel formula indicates an absolute reference, which means the cell reference does not change when the formula is copied across multiple cells. It is used to keep a fixed reference to a specific cell or range in a formula.
How Do You Add Dollar Signs In Excel?
To add dollar signs in Excel, simply select the cells or column where you want to add the dollar signs and then click on the “Currency” button in the “Number” group on the “Home” tab. This will automatically format the selected cells with dollar signs.
What Is The F4 Dollar Sign In Excel?
In Excel, pressing F4 toggles cell references between relative and absolute. This shortcut aids in simplifying formula creation.
What Is The Shortcut For The Dollar Sign?
The shortcut for the dollar sign is “Alt” + “4” on Windows and “Option” + “4” on Mac.
Conclusion
In short, mastering the use of the dollar sign in Excel can greatly enhance your data management skills. By incorporating these simple yet powerful techniques, you can effectively customize your spreadsheets and streamline your financial calculations. Stay updated with the latest Excel features to stay ahead in your data processing game.


