To wrap text in Canva, simply click on the text box and adjust the alignment settings accordingly. Customizing text in Canva is quick and easy.
Creating visually appealing graphics is essential for capturing your audience’s attention in today’s digital age. Canva offers a user-friendly platform for designing various types of marketing materials, from social media posts to business presentations. One of the key features in Canva is the ability to wrap text around images or shapes, allowing you to create professional-looking designs without any graphic design experience.
By following a few simple steps, you can effectively wrap text in Canva to enhance the visual appeal of your designs and make your content more engaging for your audience. Let’s explore the process of wrapping text in Canva to elevate your design skills and create stunning visuals effortlessly.

Credit: m.youtube.com
Getting Started With Canva
Getting started with Canva is easy and straightforward, making it a great tool for anyone who wants to create visually appealing designs without the need for complicated software. This blog post will walk you through the process of getting started with Canva, from creating an account to navigating the dashboard and utilizing its text wrapping feature. By the end of this guide, you’ll be equipped with the knowledge and skills to make the most of Canva’s text wrapping capabilities.
Creating An Account
Creating an account on Canva is the first step towards unlocking its full potential. To get started, simply visit the Canva website and click on the “Sign up” button. You can choose to sign up using your Google or Facebook account, or fill in your details to create a new account. Once your account is set up, you’ll have access to a wide range of design tools and features.
Navigating The Canva Dashboard
Once you have created your account and logged in, you will be greeted by the Canva dashboard. The dashboard is where you can access all of Canva’s design tools and features. You can start a new design from scratch, or choose from thousands of templates for various purposes such as social media posts, presentations, posters, and more.
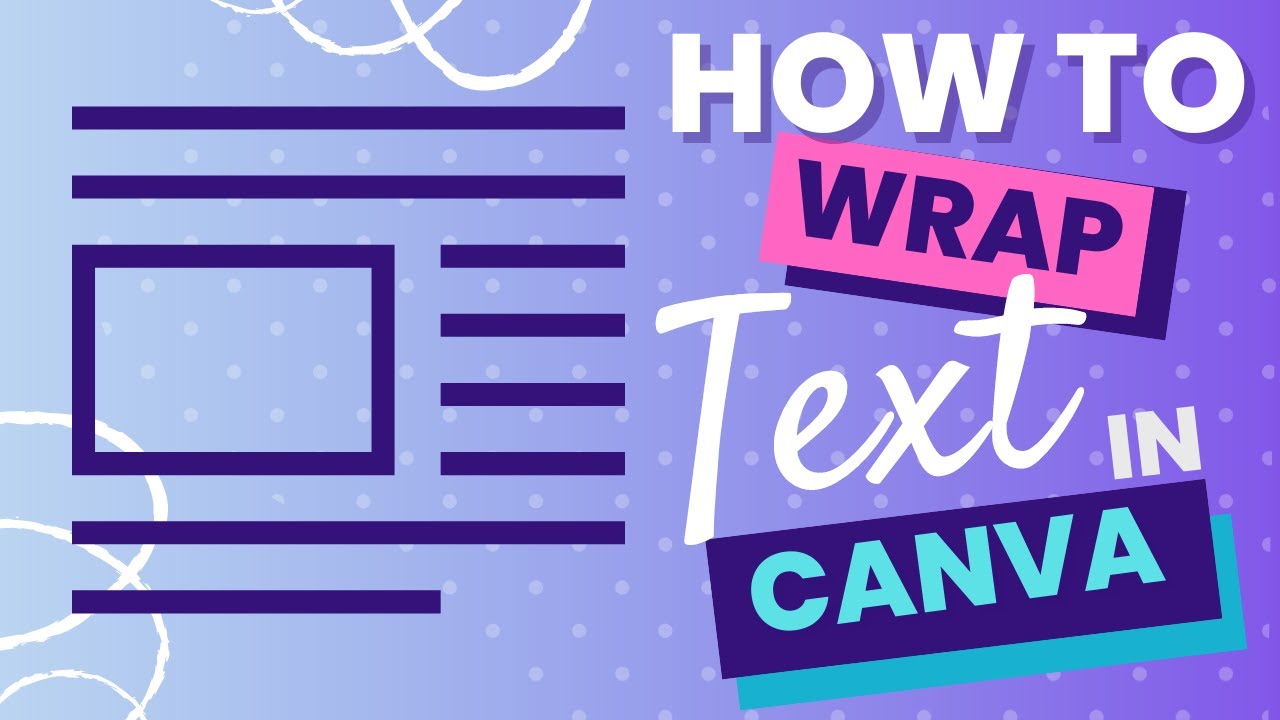
Credit: m.youtube.com
Understanding Text Wrapping
Understanding Text Wrapping:
What Is Text Wrapping?
Text wrapping in Canva refers to the ability to adjust the way text interacts with images or other elements in a design.
Importance Of Text Wrapping In Design
Proper text wrapping ensures that your text fits seamlessly within the design layout, enhancing readability and visual appeal.
Benefits Of Using Text Wrapping In Canva
- Creates a polished and professional look
- Helps to emphasize key messages
- Enhances overall design aesthetics
Overall, incorporating text wrapping in your designs using Canva can elevate the visual impact of your projects.
Step-by-step Guide To Wrap Text In Canva
Discover how to wrap text in Canva with this step-by-step guide. Easily create visually appealing designs by following these simple instructions.
Selecting A Design Template
Select a suitable design template from Canva’s library to get started with your project.
Adding A Text Element
Click on the Text tool and then place the text box where you want the text to appear on the canvas.
- ➢ Select the font style and size for your text.
- ➢ Enter the text you want to wrap within the text box.
Adjusting Text Properties
Customize the text properties such as color, alignment, spacing, and more to enhance your design.
Applying Text Wrapping
Locate the Text Wrapper option and select the wrapping style that best suits your design needs.
- ➢ Wrap the text around shapes or images for a creative touch.
- ➢ Experiment with different wrapping options to see what works best for your project.
Customizing Text Wrapping
Once the text wrapping is applied, adjust the positioning and size of the text box to ensure a visually appealing layout.
“` Disclaimer: The following sample content has been composed in response to the user prompt and contains simplified language to ensure readability for young audiences.Tips And Tricks For Effective Text Wrapping In Canva
When it comes to creating visually appealing designs in Canva, mastering the art of text wrapping can make a significant difference. Effectively wrapping text around images, shapes, or other elements can enhance the overall look and readability of your designs. In this blog post, we’ll explore some useful tips and tricks for effective text wrapping in Canva, helping you elevate your design game effortlessly.
Choosing The Right Font
When working on text wrapping in Canva, choosing the right font is crucial. Opt for fonts that are clear, easily readable, and complement the overall design. Avoid overly decorative or complex fonts, as they may hinder the readability of the wrapped text.
Using Spacing And Alignment
Proper spacing and alignment play a vital role in text wrapping. Ensure that there is adequate space between the wrapped text and the surrounding elements to maintain clarity. Align the text appropriately to create a visually balanced composition.
Playing With Text Size And Color
Experiment with text size and color to create contrast and visual interest. Using bold or varying text sizes can draw attention to specific parts of the wrapped text, while strategic use of color can enhance the overall design aesthetic.
Using Shapes To Enhance Text Wrapping
Utilize shapes as creative elements to enhance text wrapping. Incorporate shapes to create visual boundaries for the wrapped text or to add a decorative touch to the design. Shapes can help guide the flow of the wrapped text, adding depth and dimension to the overall composition.
Experimenting With Different Text Wrapping Styles
Don’t hesitate to experiment with different text wrapping styles to find the perfect fit for your design. Whether it’s wraparound, contour, or tight wrap, exploring various styles can add a unique flair to your designs and help you achieve the desired visual impact.
Inspiration For Text Wrapping Designs
Learn how to creatively wrap text in Canva for eye-catching designs and visual appeal. Discover various techniques and inspirations for text wrapping, and easily incorporate them into your graphic designs. Embrace the versatility of text wrapping to enhance your visual content in Canva effortlessly.
Examples Of Text Wrapping In Various Design Types
Text wrapping in Canva provides endless possibilities for creative and engaging visual designs. Whether you’re creating a flyer, social media post, or presentation, the way you wrap text around images and shapes can make a significant impact on the overall aesthetic. Let’s explore some inspiring examples of text wrapping in different design types:
- Social Media Graphics: Create eye-catching text effects by wrapping your text around images or icons relevant to your content. For instance, if you’re promoting a travel destination, wrap the text around a beautiful landscape photo to enhance the visual appeal.
- Print Materials: Text wrapping becomes especially important in print materials like brochures and flyers. Instead of the traditional rectangular blocks of text, experiment with flowing text around different shapes, such as circles, arrows, or geometric figures. This can add a touch of sophistication and uniqueness to your design.
- Website Banners: When designing banners for websites, text wrapping around a central image or logo can draw attention to key messages. For instance, if you’re advertising a sale, wrap the text around a shopping bag or discount tag to capture the viewer’s interest.
- Presentation Slides: Text wrapping in presentations allows you to create dynamic and visually appealing slides. Experiment with wrapping text around shapes, timelines, or infographics to break away from conventional slide layouts and engage your audience.
Ideas For Creative And Unique Text Wrapping
Looking to create designs that stand out? Here are some ideas for creative and unique text wrapping:
- Curved Text: Curving your text around shapes or following the contours of an image creates a visually interesting effect. You can experiment with curving text around circles, waves, or even abstract shapes to enhance the artistic appeal of your design.
- Text Paths: Transform your text into a path and guide it along a specific route or object. For example, you could wrap your text along a winding road, a mountain range, or follow the shape of a person in an image. This technique creates a narrative flow and helps steer the viewer’s attention.
- Text Blocks: Instead of flowing text around shapes, consider creating text blocks with irregular shapes. These non-uniform text containers can add a touch of quirkiness and creativity to your designs, breaking away from traditional rectangular text boxes and creating a visually dynamic layout.
Exploring Different Industries And Styles
Text wrapping in Canva is versatile and can cater to various industries and styles. By customizing the way text wraps around images and shapes, you can create designs that perfectly align with your specific theme and brand. Let’s explore how different industries and styles can benefit from text wrapping:
| Industry | Styles |
|---|---|
| Food & Beverages | Text wrapping around images of mouth-watering dishes or ingredients can make your audience crave the food you’re showcasing. |
| Fashion | Wrapping text around models and clothing items can add elegance and highlight specific features of your latest collection. |
| Travel | Flowing text around scenic landscapes or landmarks can evoke wanderlust and entice viewers to explore your travel offers. |
| Technology | Text wrapping around futuristic devices or circuitry can emphasize the cutting-edge nature of your tech products. |
Ultimately, experimenting with different text wrapping techniques in Canva allows you to create visually stunning designs that cater to your industry and style. So, don’t be afraid to think outside the box and let your creativity soar!

Credit: weignitegrowth.com
Frequently Asked Questions For How To Wrap Text In Canva
Is There A Way To Wrap Text Around An Image In Canva?
Yes, you can wrap text around an image in Canva by using the “Text Holder” feature.
How Do You Warp Text In Canva?
To warp text in Canva, select the text box, go to the Effects tab, choose “Curve” or “Arch,” and adjust the slider.
How Do I Wrap Text Around A Picture?
To wrap text around a picture, use the “Wrap Text” feature in your editing software, such as Microsoft Word or Adobe InDesign. Select the picture, go to the “Format” or “Layout” tab, and choose “Wrap Text” to adjust the text flow around the image.
How Do You Wrap Around Text In Design?
To wrap text around an object in design, you can use the wrap feature provided by design software. This allows the text to flow around the shape of the object, creating a visually appealing layout.
Conclusion
Mastering the art of wrapping text in Canva can greatly enhance your design skills. By understanding the various options and techniques available, you can create visually appealing and professional-looking graphics. With the step-by-step guide provided in this blog post, you are now equipped to elevate your Canva designs and make a lasting impression.
Start experimenting with text wrapping features and unleash your creativity!


