To remove Gmail contacts from your phone, go to Contacts app, select Gmail account, then delete contacts. Managing your Gmail contacts on your phone is essential for keeping your address book organized and clutter-free.
If you’re looking to remove unwanted Gmail contacts from your phone, there are simple steps you can follow to achieve this. By accessing your Contacts app and selecting your Gmail account, you can easily delete any contacts you no longer wish to have on your device.
This process ensures that your phone’s contact list remains streamlined and up-to-date with only the contacts you need. In this guide, we will walk you through the steps to efficiently remove Gmail contacts from your phone, helping you maintain a clean and organized contact list effortlessly.
Backing Up And Syncing Gmail Contacts
When managing your Gmail contacts on your phone, it’s essential to understand the importance of backing up and syncing your contacts. By enabling contact syncing and creating regular backups, you can ensure that your Gmail contacts are preserved and easily accessible. Let’s take a closer look at these crucial aspects of managing Gmail contacts on your phone.
Enable Contact Syncing
To enable contact syncing for your Gmail account on your phone, follow these simple steps:
- Open the Settings app on your phone.
- Navigate to the “Accounts” or “Accounts and Sync” section.
- Select your Gmail account from the list of accounts.
- Make sure the “Contacts” option is enabled for syncing.
Back Up Gmail Contacts
Creating backups of your Gmail contacts is crucial to prevent data loss. Here’s how you can back up your Gmail contacts:
- Open the Google Contacts app on your phone or access it from a web browser.
- Click on the “More” option, usually represented by three vertical dots.
- Select “Export” from the menu to create a backup file of your Gmail contacts.
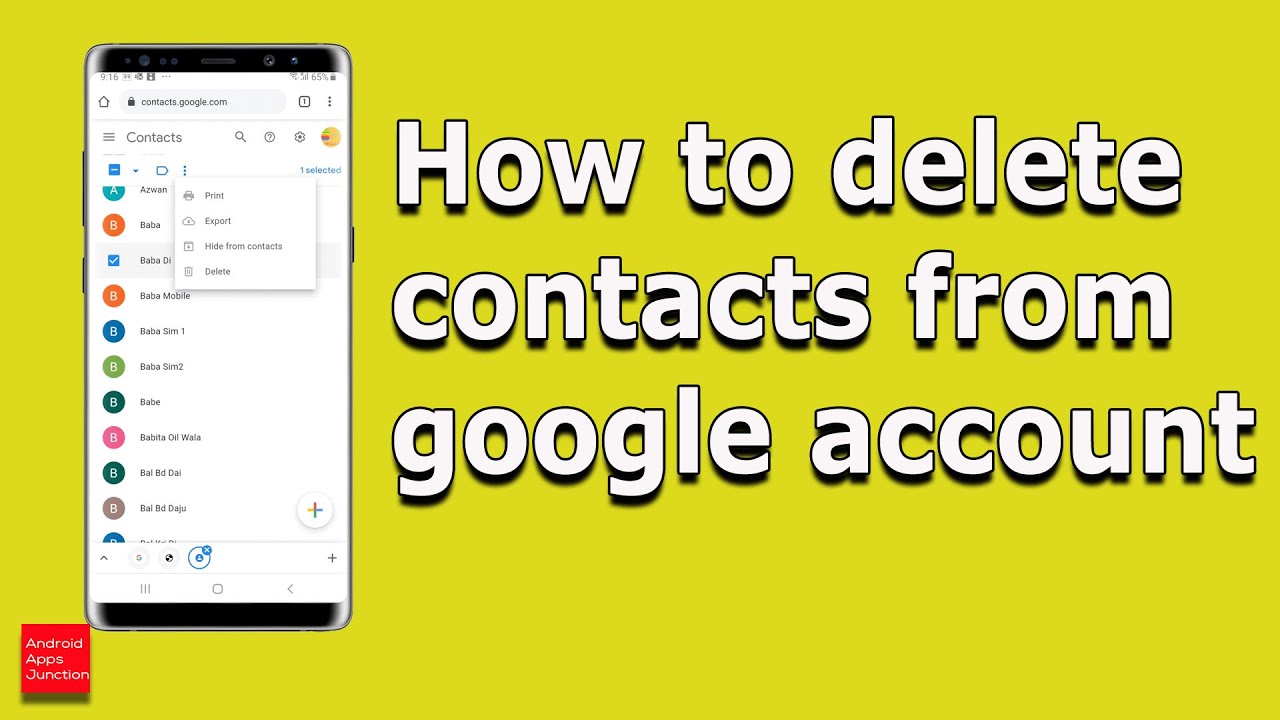
Credit: m.youtube.com
Removing Gmail Contacts On Android
Removing Gmail contacts on Android can help declutter your phonebook. By following a few simple steps, you can easily manage your contacts list and remove any unwanted entries.
Accessing Contacts On Android
To access your contacts on an Android device, open the Contacts app on your phone. This app allows you to view and manage all the contacts synced with your Gmail account.
Removing Individual Contacts
To remove an individual contact, locate the contact you want to delete in the Contacts app. Tap on the contact to open their details, then select the option to delete. Confirm the deletion to remove the contact from your phone.
Deleting Multiple Contacts
If you need to delete multiple contacts at once, you can do so by selecting the contacts you want to remove. Choose the delete option and then confirm to delete all selected contacts simultaneously.
Removing Gmail Contacts On Iphone
Learn how to easily remove Gmail contacts from your iPhone with our step-by-step guide. Keep your phone organized and clutter-free by following our simple instructions.
Accessing Contacts On Iphone
To remove Gmail contacts from your iPhone, start by accessing your contacts list.
Removing Individual Contacts
Find the contact you want to remove, tap on it, and then click on the delete option.
Deleting Multiple Contacts
To delete multiple contacts, press the Edit button, select the contacts, and then delete them in bulk.
Managing Gmail Contacts On The Web
Accessing your Gmail contacts on the web provides an efficient way to organize and manage your contact list. Whether you want to remove individual contacts or perform a bulk delete, the web interface offers practical solutions for streamlining your contacts.
Accessing Gmail Contacts On The Web
To access your Gmail contacts on the web, follow these steps:
- Open your web browser and go to https://contacts.google.com
- Sign in using your Gmail account credentials
- Your contacts will be displayed, and you can begin managing them
Removing Individual Contacts
To remove individual contacts from Gmail using the web interface:
- Click on the contact you want to remove to open their details
- Locate and click the “More” button (three vertical dots)
- Select “Delete” from the dropdown menu to remove the contact
Bulk Deleting Contacts
If you need to bulk delete contacts from your Gmail account on the web, you can use this method:
- Click the checkbox next to each contact you want to delete
- Once all contacts are selected, click the “More” button at the top
- Choose the “Delete” option to remove all selected contacts
Syncing Changes To Other Devices
To remove Gmail contacts from your phone, ensure that syncing changes to other devices is turned off in your settings. This will prevent contacts from being automatically added back to your phone after removal. Simply navigate to your account settings and disable the syncing feature to keep your contacts list updated without unnecessary entries.
Synching Changes To Other Devices
When it comes to managing your Gmail contacts, it’s important to ensure that any changes you make on one device are synced and reflected across all your other devices. This allows you to have the most up-to-date contact information at your fingertips, no matter which device you’re using. In this blog post, we will guide you through the process of syncing changes to Android devices and iPhones, so you can easily remove Gmail contacts from your phone and have those changes reflected elsewhere.
Synching Changes To Android Devices
If you’re an Android user, syncing changes to your device is a straightforward process. Simply follow the steps below:
- Open the Contacts app on your Android device.
- Tap the three horizontal lines at the top-left corner of the screen to open the sidebar menu.
- Scroll down and tap on “Settings”.
- Under the “Manage contacts” section, select “Google contacts”.
- Tap the “Sync now” button to initiate a manual sync of your Gmail contacts.
Synching Changes To Iphone
iPhone users can also easily sync changes to their devices by following these steps:
- Open the “Settings” app on your iPhone.
- Scroll down and tap on “Contacts”.
- Select “Accounts” or “Mail, Contacts, Calendars”, depending on your iOS version.
- Tap on “Gmail” under the “Accounts” section.
- Toggle the switch next to “Contacts” to enable syncing.
- Exit the settings and wait for your iPhone to automatically sync your Gmail contacts.
By following these simple steps, you can ensure that any changes you make to your Gmail contacts on your Android device or iPhone are instantly synced and reflected on all your other devices. Keeping your contact information up-to-date and easily accessible wherever you go.

Credit: www.androidauthority.com

Credit: www.fixitkunal.com
Frequently Asked Questions On How To Remove Gmail Contacts From Phone
How Do I Unsync My Gmail Contacts?
To unsync Gmail contacts, go to Settings on your phone, select Accounts, tap on Google, then uncheck the Contacts option.
How Do I Hide My Gmail Contacts On My Phone?
To hide Gmail contacts on your phone, go to the Contacts app, tap on the menu icon, select Settings, and uncheck the option for displaying contacts from your Gmail account.
How Do I Get My Gmail Contacts Off My Iphone?
To get your Gmail contacts off your iPhone, go to Settings > Passwords & Accounts. Select your Google account and enable Contacts syncing. Open the Contacts app to find all your Gmail contacts on your iPhone.
How Do I Remove A Gmail Account From My Cell Phone?
To remove a Gmail account from your cell phone, go to Settings, then Accounts, select the Gmail account you want to remove, and tap on Remove Account. Confirm your choice when prompted and the account will be successfully removed from your device.
Conclusion
Removing Gmail contacts from your phone is a simple and effective process. By following the steps outlined in this guide, you can easily manage your contacts and streamline your communication. With these easy-to-follow instructions, you can stay organized and maintain a clutter-free contact list on your mobile device.


