To remove the banner from a Samsung TV Series 5 without the remote, navigate to the Settings menu using the physical buttons on the TV. Locate the Picture menu and then the Banner option to turn it off manually.
Removing the banner from your Samsung TV Series 5 without a remote is a simple process that can be done using the TV’s built-in menu. By accessing the Settings and Picture menus, you can easily disable the banner feature directly on the TV set.
Follow these steps to enjoy an uninterrupted viewing experience on your Samsung TV Series 5 without the banner distracting you.

Credit: eu.community.samsung.com
Using The On-screen Menu
If you want to remove the banner from your Samsung TV Series 5 without a remote, you can do so using the on-screen menu. Here’s a guide on how to accomplish this:
Accessing The On-screen Menu
To begin, you’ll first need to access the on-screen menu of your Samsung TV. This can typically be done by pressing the “Menu” button on the TV itself.
Navigating To The Banner Settings
Once the on-screen menu is displayed, navigate to the “Settings” section. Look for the “Display” or “Picture” options, as the banner settings are usually located here.
Disabling The Banner
After locating the banner settings, you can disable the banner by selecting the appropriate option. This may be labeled as “Banner Display” or something similar. Once you’ve found the option, select it and choose to disable the banner.
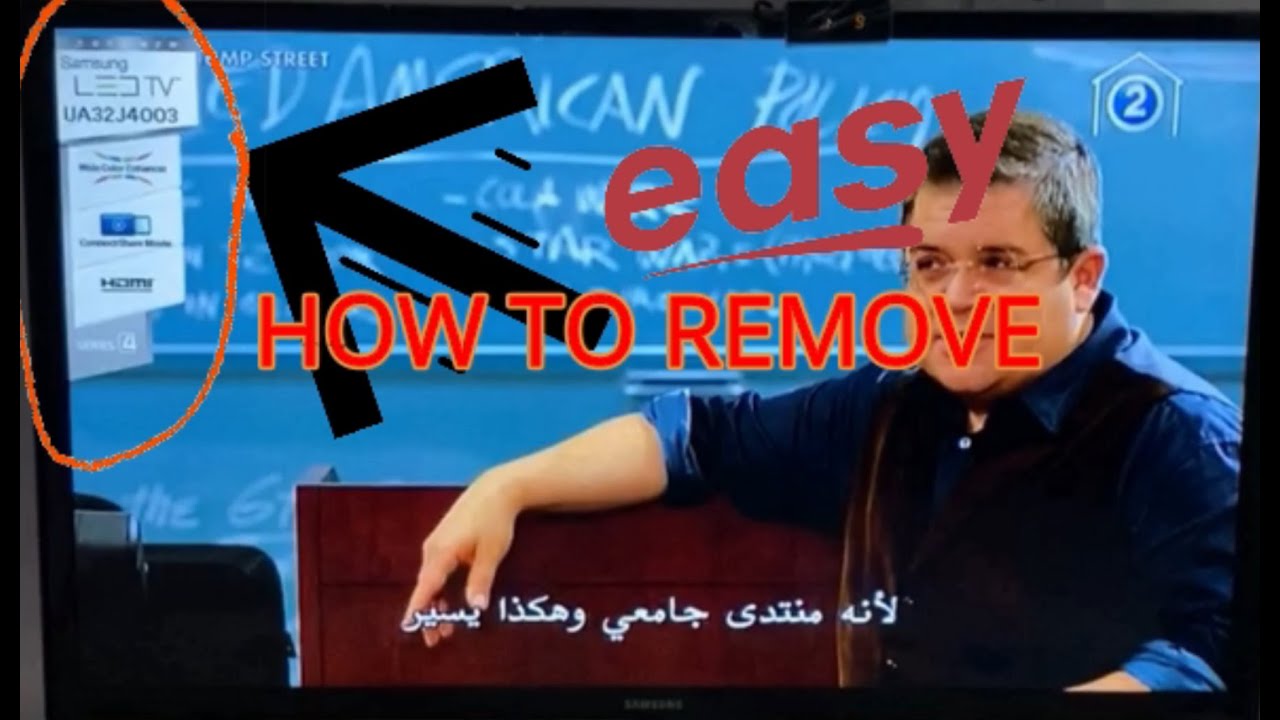
Credit: www.youtube.com
Using The Mobile App
Learn how to remove the banner from your Samsung TV Series 5 without a remote using the mobile app. With step-by-step instructions, you can easily navigate through the app and disable the banner feature effortlessly.
Installing The Samsung Smartthings App
Using the Mobile App to remove banners from your Samsung TV Series 5 without a remote is a convenient solution. Firstly, install the Samsung SmartThings App onto your mobile device.Connecting The Tv To The App
Next, make sure your Samsung TV and mobile device are connected to the same Wi-Fi network. Open the SmartThings App and click on ‘Add Device’, then select ‘TV’ as the device type.Disabling The Banner
Once your TV is successfully connected to the SmartThings App, navigate to the ‘Remote Control’ section within the app. Here you will find an option to ‘Disable Banner’, simply click on that to remove the banner from your TV Series 5. By following these simple steps, you can seamlessly remove the banner from your Samsung TV Series 5 using the Samsung SmartThings App without the need for a remote.Using The Physical Buttons
When you find yourself without a remote to remove banners on your Samsung TV Series 5, don’t worry. You can use the physical buttons on the TV itself to navigate to the banner settings and disable them.
Locating The Control Buttons On The Tv
Most Samsung TVs have control buttons located discreetly at the back or side of the device. Check these areas to locate the buttons for navigating through the TV’s settings.
Navigating To The Banner Settings
- Press the menu button on the TV to access the main menu.
- Use the arrow buttons to navigate to the settings option.
- Select the settings and look for the display or picture options.
- Within the display settings, find the banner settings.
Disabling The Banner
- Once you have located the banner settings, select the option to disable the banner display.
- Confirm the changes to ensure the banner is no longer visible on your Samsung TV Series 5.
- You have successfully removed the banner using only the physical buttons on your TV.

Credit: m.youtube.com
Using A Universal Remote
When trying to remove banners from a Samsung TV Series 5 without a remote, using a universal remote can be a viable solution. With the right programming, you can navigate the TV’s menu to disable the banner.
Programing The Universal Remote For The Tv
To begin, you need to program the universal remote to work with your Samsung TV Series 5. Consult the manual for the universal remote to find the code for Samsung TVs. Once you have the code, follow these steps:
- Turn on the TV manually.
- Press and hold the “TV” button on the universal remote until it lights up.
- Enter the code for Samsung TV Series 5 using the number buttons on the remote.
- If successful, the TV button on the remote will stop flashing and remain lit.
Accessing The Menu On The Universal Remote
After programming the universal remote, you can access the TV’s menu to make changes, including disabling the banner. Follow these steps to access the TV’s menu using the universal remote:
- Press the “Menu” button on the remote to open the TV menu.
- Use the directional buttons on the remote to navigate to the “Settings” or “Setup” menu.
- Select “Display” or “Picture” settings to find options for disabling the banner.
Disabling The Banner
Once you’ve accessed the relevant menu options, look for the setting that allows you to disable the banner. This may be labeled as “Banner Display,” “On-Screen Display,” or something similar. Use the remote to select and disable this option, and the banner should no longer appear on your Samsung TV Series 5.
Resetting The Tv To Factory Settings
To reset your Samsung TV to factory settings without the remote, use the physical buttons on the TV. Press the “Menu” button, go to “Support,” then select “Self Diagnosis” and “Reset. ” This will remove any unwanted banners or settings on your TV.
Accessing The System Settings
To remove the banner from your Samsung TV Series 5 without a remote, you can reset the TV to its factory settings. This will effectively revert the TV back to its original configuration, removing any customized settings and resolving any minor issues that could be causing the banner to appear. Follow the steps below to access the system settings:
- Locate the “Menu” button on your TV’s control panel.
- Press the “Menu” button to open the main menu on your TV screen.
- Using the navigation buttons on the control panel, scroll to the “Settings” option and press the “Enter” button.
Performing A Factory Reset
Once you have accessed the system settings, you can proceed to perform a factory reset on your Samsung TV Series 5. This will erase all data, including the banner settings, and restore the TV to its original state. Follow the steps below to perform a factory reset:
- In the system settings menu, scroll down to the “Support” option and press the “Enter” button.
- Next, navigate to the “Self Diagnosis” option and press “Enter”.
- Scroll down to “Reset” and press “Enter” again.
- Select “Factory Reset” and enter the security PIN when prompted. (Note: If you haven’t set a security PIN previously, the default PIN is usually “0000”).
- Finally, confirm your selection to initiate the factory reset process.
Configuring The Tv After Resetting
After the factory reset is complete, your Samsung TV Series 5 will reboot and return to its original settings. However, you will need to configure the TV again to suit your preferences. Follow the steps below to set up your TV after the reset:
- Select your preferred language and country using the on-screen prompts.
- Connect your TV to the internet and sign in to your Samsung account, if applicable.
- Choose your desired picture and audio settings based on your personal preferences. You can access these options through the “Settings” menu.
- Scan for available channels and set up your favorite channels for easy access.
By following these steps, you should be able to remove the banner from your Samsung TV Series 5 without a remote by resetting it to factory settings. Remember to configure the TV again to your liking after the reset to fully enjoy your viewing experience.
Frequently Asked Questions On How To Remove Banner From Samsung Tv Series 5 Without Remote
How Do I Get Rid Of The Pop Up Banner On My Samsung Tv?
To remove a pop-up banner on your Samsung TV, go to Menu > Settings > General > Smart Features > Disable Notifications.
How Do I Get Rid Of The Bar On My Samsung Tv?
To remove the bar on your Samsung TV, press the “Menu” button on your remote control and navigate to the Picture or Display settings. From there, adjust the aspect ratio or picture size settings to your preference.
How Do I Get Rid Of The Demo Screen On My Samsung Tv?
To remove the demo screen on your Samsung TV, go to Menu > Settings > General > Store Demo. Select “Home Use” or “Disable” to turn off the demo mode.
How Can I Control My Samsung Series 5 Tv Without A Remote?
To control your Samsung Series 5 TV without a remote, you can use the SmartThings app on your smartphone. Simply download the app and connect it to your TV using the same Wi-Fi network. Once connected, you can use your smartphone as a remote control to navigate and control your TV.
Conclusion
In a nutshell, removing the banner from your Samsung TV Series 5 without a remote is a simple process that requires a few easy steps. By using the control panel located on the TV itself, you can quickly access the menu and navigate to the banner removal option.
With this handy solution, you can enjoy uninterrupted viewing on your Samsung TV Series 5.


