To password protect a Google Sheet, go to “Data” and select “Protected sheets and ranges.” Next, choose the range to protect and set permissions.
Securing your confidential data on a Google Sheet is crucial to prevent unauthorized access and maintain privacy. By password protecting your sheet, you can control who can view, edit, or even open the document. This added layer of security ensures that sensitive information remains safe from prying eyes.
We will guide you through the simple steps to password protect your Google Sheet effectively. By following these instructions, you can safeguard your data and have peace of mind knowing that your information is secure. Let’s delve into the process of setting up password protection for your Google Sheet.

Credit: support.google.com
Understanding Google Sheets
What Is Google Sheets?
Google Sheets is a cloud-based spreadsheet program that allows users to create, edit, and collaborate on spreadsheets in real-time. It is part of the Google Drive suite of productivity tools and offers similar functionalities to Microsoft Excel.
Why Is It Important To Password Protect A Google Sheet?
Password protecting a Google Sheet adds an extra layer of security to sensitive information. It helps prevent unauthorized access, ensures data privacy, and safeguards confidential data from being compromised.
Methods To Password Protect A Google Sheet
Securing your sensitive information in a Google Sheet is crucial. Let’s delve into how to password protect a Google Sheet using different methods.
Google Sheets offers a built-in way to protect your data. Follow these steps:
- Select the data you want to protect.
- Go to “Data” in the menu.
- Click on “Protected sheets and ranges.”
- Click on “Add a sheet or range.”
- Choose who can edit or view the data.
- Click on “Set permissions.”
Third-party add-ons can enhance the security of your Google Sheets. Here’s how to do it:
- Open your Google Sheet.
- Go to “Add-ons” in the menu.
- Click on “Get add-ons.”
- Search for a password protection add-on.
- Click on “Install” and follow the prompts.
- Set up a password for your sheet.
Using Google Sheets Built-in Protection
To protect your Google Sheet, you can utilize Google Sheets‘ built-in protection feature. By following a few simple steps, you can ensure your data remains secure and confidential.
Step 1: Open The Google Sheet
Login to Google Sheets and locate the spreadsheet you want to protect by opening it.
Step 2: Go To ‘file’ And Select ‘protect Spreadsheet’
Click on the ‘File’ menu at the top of the Google Sheet and choose ‘Protect spreadsheet‘ option.
Step 3: Set Permissions And Password
Define who can access the Google Sheet and set a password to restrict unauthorized access.
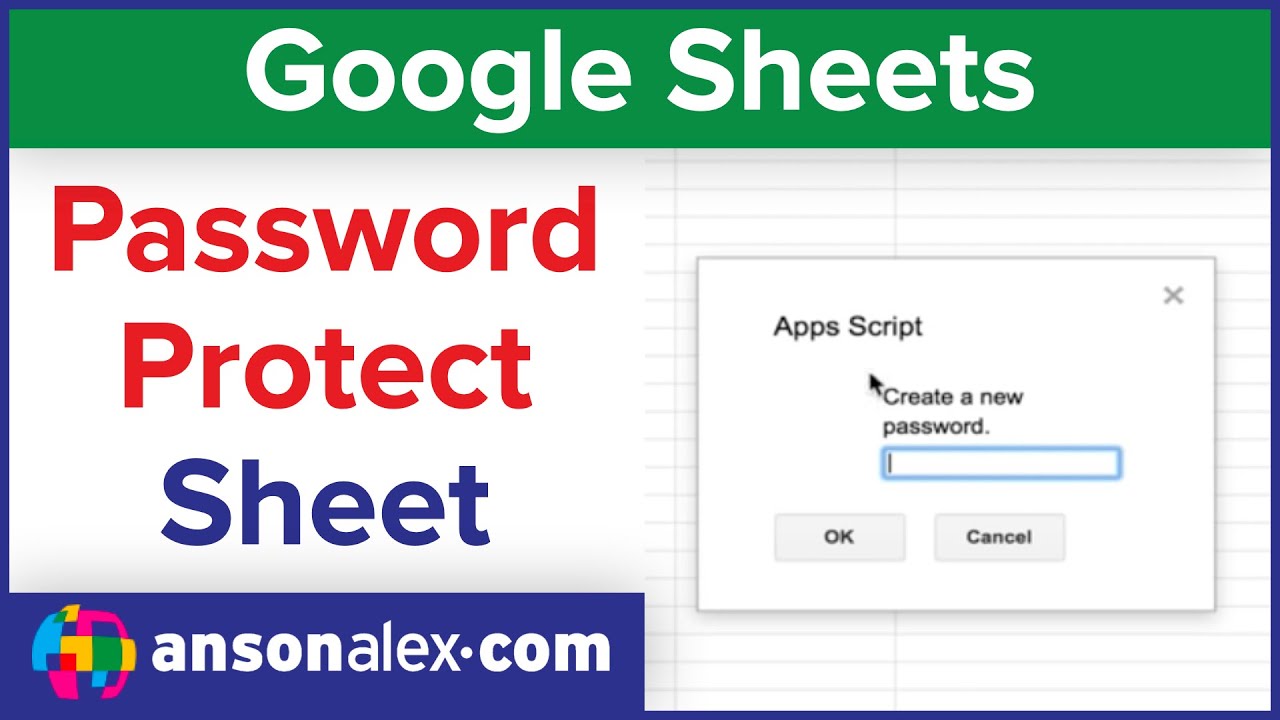
Credit: m.youtube.com
Applying A Password To A Google Sheet Using Third-party Add-ons
Google Sheets offer a convenient way to organize and collaborate on data. While Google Sheets provides basic security features, such as sharing settings, if you need to add an extra layer of protection to your sensitive information, you can apply a password using third-party add-ons. In this guide, I will show you how to apply a password to a Google Sheet using a third-party add-on.
Step 1: Install A Password Protection Add-on
Before you can apply a password to your Google Sheet, you need to install a third-party add-on. There are several password protection add-ons available in the G Suite Marketplace, such as “Protect Sheet,” “Sheetlock,” and “Sheetgo.” You can easily find these add-ons by accessing the “Add-ons” menu in your Google Sheet and selecting “Get add-ons.” Search for the desired add-on and click “Install” to add it to your Google Sheets account.
Step 2: Open The Google Sheet
Once you have installed the password protection add-on, open the Google Sheet that you want to secure with a password. If you don’t have a Google Sheet ready yet, you can create a new one by going to your Google Drive, clicking on the “+ New” button, and selecting “Google Sheets” from the dropdown menu.
Step 3: Set Password Using The Add-on
After opening the Google Sheet, access the “Add-ons” menu and select the newly installed password protection add-on. The add-on will typically provide a user-friendly interface to set a password for your sheet. This may involve entering and confirming the desired password, along with any additional settings for access control or encryption. Once you have configured the password settings, save the changes, and your Google Sheet will be protected with a password.
Best Practices For Password Protecting A Google Sheet
Learn how to effectively password protect your Google Sheet with these best practices. This article provides step-by-step instructions and tips for keeping your data secure and confidential.
Welcome to our guide on the best practices for password protecting a Google Sheet. When it comes to securing your data in a Google Sheet, it is important to follow these recommended practices to ensure maximum protection. By implementing these steps, you can safeguard your sensitive information and maintain confidentiality.
Use A Strong, Unique Password
When setting a password for your Google Sheet, it is crucial to choose a strong and unique combination of characters. Passwords that are easy to guess or common phrases can be vulnerable to hacking attempts. Instead, opt for a password that consists of a mix of uppercase and lowercase letters, numbers, and special characters. For example, a password like “My$tr0ngP@ssw0rd” is much stronger than something like “123456” or “password123”.
Regularly Update Your Password For Added Security
Keeping your password updated is an essential step in maintaining the security of your Google Sheet. Regularly changing your password helps to minimize the risk of unauthorized access. Set a reminder to update your password every few months and avoid reusing old passwords. By doing so, you reduce the chances of a security breach and ensure the ongoing protection of your valuable data.
Limit Access To Only Trusted Collaborators
Granting access to the Google Sheet only to trusted collaborators is another crucial measure for safeguarding your data. When sharing the sheet, carefully consider who needs access and restrict permissions accordingly. By controlling access to only those who require it, you reduce the risk of unauthorized individuals viewing or modifying the sheet. Always review and manage the list of collaborators to ensure that access is granted to the right individuals.
Consider Encrypting Sensitive Data Within The Google Sheet
If you are working with highly sensitive data within your Google Sheet, it is advisable to consider encrypting that information. Encryption is an additional layer of security that ensures even if someone gains unauthorized access to the sheet, the data remains unintelligible. Google Sheets provides various encryption options, allowing you to secure sensitive cells, columns, or entire sheets. By encrypting your data, you add an extra level of protection to your valuable information.
By following these best practices, you can confidently password protect your Google Sheet and keep your data secure. Remember to use strong passwords, regularly update them, limit access to trusted collaborators, and consider encrypting sensitive information. Implementing these measures will help you maintain the confidentiality and integrity of your Google Sheet.
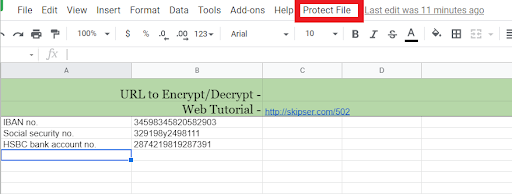
Credit: www.rightinbox.com
Frequently Asked Questions Of How To Password Protect A Google Sheet
How Do I Add A Password To A Spreadsheet?
To add a password to a spreadsheet, go to “File” > “Info” > “Protect Workbook” > “Encrypt with Password. ” Enter and confirm the password.
How Do I Password Protect A Google Drive Document?
To password protect a Google Drive document, click on “Share,” then select “Advanced,” and choose “Disable options to download, print, and copy for commenters and viewers. ” Add a password under “Link sharing options” for added security.
Can Google Sheets Lock?
Yes, Google Sheets can lock cells for protecting data and formulas. It allows users to control editing permissions.
Is It Safe To Keep Passwords In Google Sheets?
It is not safe to keep passwords in Google Sheets as it can be vulnerable to hacking. It is recommended to use a password manager for enhanced security.
Conclusion
To sum up, password-protecting your Google Sheet is essential for data security. By following the simple steps outlined in this guide, you can ensure that your sensitive information remains safe and accessible only to those with the appropriate permissions. With these measures in place, you can confidently use Google Sheets for your confidential data without worrying about unauthorized access.

