To close apps on a Samsung TV, simply press and hold the back button on your remote. Once the app icon is highlighted, press the down arrow key, and select “Remove.”
As smart TVs continue to rise in popularity, Samsung has become a top choice for many consumers. With advanced features and a user-friendly interface, Samsung TVs offer a seamless entertainment experience. However, navigating through apps and settings may sometimes be confusing for users.
One common task that users often struggle with is closing apps on their Samsung TV. In this guide, we will walk you through the simple steps to effectively close apps on your Samsung TV, allowing you to optimize your viewing experience and free up memory on your device.

Credit: www.samsung.com
Why Close Apps On Samsung Tv
When using a Samsung TV, it’s essential to know how to close apps. Properly closing apps on your Samsung TV can help improve performance, save energy, and optimize your overall viewing experience. In this article, we’ll explore the reasons behind why you should close apps on your Samsung TV and how to do it effectively.
Improving Performance
Closing apps on your Samsung TV is crucial for improving performance. When you have multiple apps running in the background, it can slow down your TV’s overall functionality. By closing unused apps, you can free up memory and processing power, ensuring a smoother and more responsive user experience.
Saving Energy
Closing apps also plays a role in saving energy. Running multiple apps simultaneously can strain your TV’s resources, leading to increased power consumption. By closing unnecessary apps, you can reduce energy usage and extend the lifespan of your TV, all while being more environmentally conscious.
Using The Remote Control
Navigating To The Smart Hub
Begin by pressing the Home button on your Samsung TV remote control.
Using the directional pad, navigate to the Smart Hub icon.
Press the Enter button to access the Smart Hub menu.
Accessing The Running Apps
Inside the Smart Hub, locate and select the Running Apps icon.
A list of all currently running apps will appear on your screen.
Use the directional pad to highlight the app you want to close.
Press the Up button on the remote control.
Select the Close option to shut down the app.
Repeat these steps for any other apps you wish to close.
Closing Apps On Samsung Tv
Closing Apps on Samsung TV is a simple process that can help optimize your viewing experience and improve the performance of your device.
Using The App Switcher
To navigate the App Switcher on your Samsung TV, press and hold the Home button on your remote.
- Highlight the app you want to close using the directional pad.
- Press the Down button to bring up the app options menu.
- Select the “Close” option to shut down the app.
Force Closing Apps
When an app becomes unresponsive, you may need to force close it on your Samsung TV.
- Press and hold the Home button to bring up the App Switcher.
- Highlight the problematic app and press the Down button.
- Choose the “Force Stop” option to forcefully close the app.
Managing App Permissions
Managing app permissions on your Samsung TV is crucial for ensuring the security and privacy of your device. By carefully monitoring and controlling the permissions granted to various apps, you can safeguard your personal information and optimize the performance of your TV. Understanding how to revoke app permissions and disable auto-start for apps can greatly enhance your viewing experience.
Revoking App Permissions
Revoking app permissions on your Samsung TV is a straightforward process. If you suspect that a particular app has been granted excessive permissions or is accessing sensitive information, it’s essential to take action. To revoke app permissions:
- Navigate to the ‘Settings’ menu on your Samsung TV.
- Select ‘Apps’ and then choose the specific app for which you want to revoke permissions.
- Scroll down to the ‘Permissions’ section and deselect the permissions that you want to revoke. Ensure that only necessary permissions are enabled.
Disabling Auto-start
Auto-start permissions allow certain apps to launch automatically when you turn on your TV. This can not only slow down the startup process but also consume unnecessary resources. To disable auto-start for apps:
- From the ‘Settings’ menu, navigate to ‘Apps’ and choose the app for which you want to disable auto-start.
- Look for the ‘Auto-Start’ or ‘Startup’ option and toggle it off to prevent the app from launching automatically.
Tips For Efficient App Usage
Get the most out of your Samsung TV by learning how to efficiently close apps. This helpful guide will show you the step-by-step process to easily navigate and manage your apps for a smoother viewing experience.
Efficient app usage is the key to enhancing your experience on a Samsung TV. To fully optimize your app usage, it is essential to know how to close unused apps and clear app cache. These simple tips will help ensure your Samsung TV apps run smoothly and enhance your overall viewing experience.
Closing Unused Apps
Closing unused apps on your Samsung TV is important to free up system resources and ensure optimal performance. When you have multiple apps running in the background, it can slow down the TV’s performance and affect the overall user experience. By closing these unused apps, you can improve the speed and responsiveness of your TV.
To close apps on your Samsung TV:
- Press the Home button on your remote control to access the Home screen.
- Using the navigation buttons, select the app you want to close.
- Once the app is highlighted, press and hold the Enter button on your remote control.
- A small window will appear with options. Select the “Close” option to shut down the app.
By following these simple steps, you can easily close any unused apps on your Samsung TV and optimize its performance.
Clearing App Cache
Clearing the app cache is another useful tip to ensure efficient app usage on your Samsung TV. Over time, apps accumulate temporary data, known as cache, which can take up valuable storage space and impact the performance of the apps. By clearing the app cache, you can refresh the app and free up storage space, leading to improved app performance.
To clear the app cache on your Samsung TV:
- Press the Home button on your remote control to access the Home screen.
- Using the navigation buttons, select the “Settings” icon.
- Scroll down and select “Apps.”
- Choose the app you want to clear the cache for.
- Inside the app settings, select the “Clear cache” option.
By clearing the cache of your frequently used apps, you can ensure they run smoothly and provide an optimal user experience on your Samsung TV.
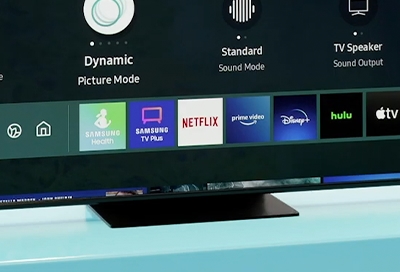
Credit: www.samsung.com
:max_bytes(150000):strip_icc()/005_how-to-delete-apps-on-a-samsung-smart-tv-4589138-2dea27a19a0c4324b70d319fb4726f03.jpg)
Credit: www.lifewire.com
Frequently Asked Questions Of How To Close Apps On Samsung Tv
How Do I Close Running Apps On My Samsung Smart Tv?
To close running apps on your Samsung Smart TV, press and hold the back button on your remote. Then, select the “Close All” option to stop all currently running apps. This will help optimize your TV’s performance and memory usage.
How Do I Force Quit An App On My Samsung?
To force quit an app on your Samsung, go to Settings, then Apps, tap the app, and select Force Stop.
How Do I Restart Apps On My Samsung Tv?
To restart apps on your Samsung TV, simply press and hold the back arrow button on your remote. Select the option to close the app, then reopen it from the Apps section.
How Do I Close All Apps On My Samsung?
To close all apps on your Samsung, navigate to the recent apps screen by swiping up from the bottom. Then, swipe up on each app to close it or tap “Close all” to shut down all open apps.
Conclusion
The process to close apps on your Samsung TV is simple and quick. By following the steps outlined in this post, you can easily manage the apps running in the background and optimize the performance of your TV. It’s important to routinely close apps to ensure smooth operation.
Make sure to implement these tips for a seamless experience.


