In Google Sheets, Find and Replace is a feature that allows you to search for specific data and replace it with new information. This tool is useful for quickly updating multiple instances of a word or phrase within your spreadsheet.
Google Sheets Find and Replace function simplifies the process of editing data across your sheet by locating and updating specific content with ease. By using this feature, you can save time and ensure accuracy in your data management tasks. Whether you need to correct errors, update information, or make bulk changes, Find and Replace in Google Sheets provides a straightforward solution for modifying your spreadsheet content efficiently.
The Power Of Find And Replace In Google Sheets
The Power of Find and Replace in Google Sheets cannot be underestimated. This feature offers incredible efficiency and productivity benefits for users, allowing them to quickly locate and modify specific data within a spreadsheet. Whether you’re a business professional working with large datasets or a student managing academic information, Find and Replace in Google Sheets streamlines your workflow and simplifies your editing tasks.
Streamline Your Workflow
With the power of Find and Replace in Google Sheets, you can streamline your workflow by efficiently locating and updating specific information across extensive spreadsheets. This feature eliminates the need for manual scanning and editing, enabling you to accomplish tasks with ease and precision.
Effortlessly Edit Large Data Sets
Utilizing the Find and Replace function in Google Sheets allows you to effortlessly edit large datasets. Whether you need to update product names, revise contact information, or make any other modifications, this powerful feature simplifies the process, saving you valuable time and effort.
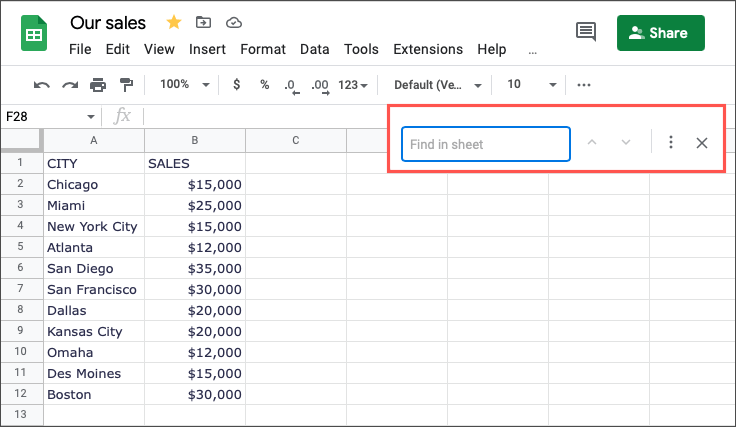
Credit: helpdeskgeek.com
Using Find And Replace In Google Sheets
When using the Find and Replace feature in Google Sheets, you can easily locate specific data and swiftly make changes across your spreadsheet. Let’s delve into how to effectively utilize the Find and Replace tool in Google Sheets.
Accessing The Find And Replace Tool
To access the Find and Replace tool in Google Sheets, navigate to the top menu and click on Edit. From the dropdown menu, select Find and Replace. A dialog box will appear, allowing you to input your search query and specify the replacement text.
Performing Basic Find And Replace Operations
1. Enter the target term you wish to find in the Find field within the dialog box.
2. To replace the identified term with a new value, input the replacement text in the Replace with field.
3. Click on Find to locate the first instance of the target term. To replace this instance, click on Replace. If you want to replace all instances at once, choose Replace all.
4. Utilize the various options available, such as Match case or Match entire cell contents, to refine your search criteria.
5. Once you have reviewed and confirmed the changes, click on Done to apply the modifications to your Google Sheet.
Advanced Find And Replace Techniques
Advanced Find and Replace TechniquesFinding and replacing data in Google Sheets can be a time-saving task, especially when dealing with large sets of information. Utilizing advanced techniques like wildcards and regular expressions can help streamline this process further.
Using Wildcards For Flexible Searching
Wildcards are characters that represent one or more other characters, allowing for flexible and dynamic searching.
- Asterisk () matches zero or more characters
- Question mark (?) matches any single character
To search for a specific pattern, incorporate wildcards strategically in the search query. For example, using “heo” will find “hello” and “hero”.
Utilizing Regular Expressions For Complex Patterns
Regular expressions are powerful tools for handling complex searching patterns.
- Regex allows searching based on specific patterns or conditions
- It offers more control over the search criteria
To apply regular expressions in Google Sheets, enclose the search pattern within forward slashes (/). For instance, searching for “/\d{3}/” will find any sequence of three digits.
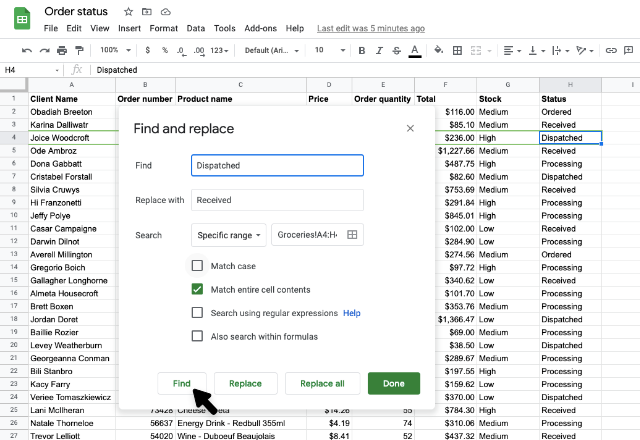
Credit: blog.sheetgo.com
Tips And Tricks For Efficient Find And Replace
Google Sheets’ Find and Replace feature is a powerful tool for quickly updating data in a spreadsheet. By utilizing some tips and tricks, you can efficiently navigate and manipulate your data, saving time and effort. Let’s explore some useful methods to enhance your Find and Replace experience.
Limiting Search Scope With Range Selection
When working with large datasets, it’s essential to limit the search scope to specific ranges to avoid unintended changes. By using range selection, you can focus the Find and Replace action within a defined area of your spreadsheet.
Here’s how you can limit the search scope with range selection:
- Select the range of cells where you want to perform the Find and Replace action.
- Open the Find and Replace dialog by pressing
Ctrl + Hor navigating toEdit > Find and Replace. - Ensure that the “Also search within formulas” option is checked if you want to include formulas in the search scope.
- Click on “Replace” or “Find” to initiate the action within the selected range.
Undoing Find And Replace Actions
Mistakes can happen, and it’s crucial to know how to undo Find and Replace actions to revert unintended changes. Google Sheets provides an easy way to undo these actions and restore the original data.
Here’s how you can undo Find and Replace actions:
- Press
Ctrl + ZorCmd + Zto undo the most recent Find and Replace action. - If you need to revert multiple changes, you can use the “Edit” menu and select “Undo” multiple times.
- Alternatively, you can click on the “Undo” button in the toolbar to undo the last action performed.
Avoiding Pitfalls And Potential Issues
Discover how to avoid potential pitfalls and issues when using Google Sheet’s Find and Replace feature. Gain expert insights on optimizing your search and replace techniques to ensure effective and efficient data manipulation.
Understanding Case Sensitivity
It’s essential to understand the case sensitivity aspect of Google Sheets’ Find and Replace feature. By default, the Find and Replace function is case sensitive. This means that if you search for a word in lowercase and your document contains the same word in uppercase, it will not be replaced. It’s crucial to understand this behavior while making replacements to avoid unintentionally missing out on any instances.
Handling Find And Replace Errors
While using the Find and Replace feature in Google Sheets, you might encounter a few errors, but don’t worry; there are ways to handle them effectively. Here are some common errors you might encounter and their solutions:
- Error: No matches found: This message indicates that Google Sheets couldn’t find any instances of the search term. Double-check your spelling and ensure you’re searching within the correct cell range.
- Error: Nothing replaced: This error occurs when the search term was found but couldn’t be replaced. To resolve this, ensure you have the correct search term and replacement text. Also, check the range and ensure it’s not restricted to a certain column or cell.
- Error: Too many replacements made: This error message appears when the number of replacements exceeds the limit set by Google Sheets. You can attempt to reduce the number of replacements by using a more specific search term or adjusting the range of cells to search within.
By understanding these common Find and Replace errors and their solutions, you can effectively troubleshoot any issues that may arise during the process.
Credit: workspace.google.com
Frequently Asked Questions For Google Sheet Find And Replace
How Do You Enter Find And Replace In Google Sheets?
To enter Find and Replace in Google Sheets, click on “Edit” in the menu bar and select “Find and Replace. ” Alternatively, you can use the keyboard shortcut Ctrl + H to bring up the Find and Replace dialog box.
Then, enter the text you want to find and the replacement text, and click “Replace” or “Replace All” as needed.
How Do You Find And Replace On A Sheet?
To find and replace on a sheet, use the “Find and Replace” function in the toolbar. Press Ctrl + F to find specific content and Ctrl + H to replace it. Enter the search term and replacement text, then click “Replace All.
“
Can You Automate Find And Replace In Google Sheets?
Yes, you can automate find and replace in Google Sheets using the “Find and Replace” feature. It allows you to search for specific content and replace it with new information effortlessly.
Can You Find And Replace Formulas In Google Sheets?
Yes, you can find and replace formulas in Google Sheets. Utilize the “Find and replace” tool to search for specific formulas and replace them with new ones. This functionality allows for easy editing and updating of formulas within your spreadsheet.
Conclusion
Google Sheets Find and Replace is a powerful tool for quickly editing data. It streamlines the process of making changes across multiple cells and sheets, saving time and effort for users. By utilizing the Find and Replace feature effectively, users can enhance their productivity and efficiency in managing data within Google Sheets.


