To center text in Photoshop, simply select the text layer, and then click on the “Align Horizontal Centers” icon. This will center the text horizontally.
Aligning text in Photoshop is a quick and easy way to enhance the visual appeal of your designs. By centering text, you can create a more balanced composition and make your message stand out. Whether you’re designing a flyer, social media graphic, or website banner, knowing how to center text in Photoshop is a valuable skill.
In this guide, we’ll walk you through the steps to center text in Photoshop effortlessly. So, let’s dive in and learn how to achieve perfect text alignment in your design projects.

Credit: www.wikihow.com
Understanding Text Alignment
Learn how to center text in Photoshop with ease. This handy guide will walk you through the process, ensuring your designs look professional and polished.
Understanding Text Alignment When working with text in Photoshop, mastering text alignment is crucial for creating visually appealing designs. The four main text alignments in Photoshop are: Left Alignment, Right Alignment, Center Alignment, and Justify Alignment. Each alignment option plays a significant role in the overall layout and presentation of text within your design. In this article, we will delve into each of these alignment types, providing you with a comprehensive understanding of how to effectively utilize them in your projects.Left Alignment
Left alignment is the default text alignment setting in Photoshop. It positions the text along the left margin while the right side remains uneven. This alignment creates a clean and organized appearance, making it easy for the readers to follow the text flow.Right Alignment
When employing right alignment, the text is aligned along the right margin, resulting in an uneven left edge. This alignment is suitable for specific design scenarios where a right-aligned layout is required for aesthetic or readability purposes.Center Alignment
Center alignment positions the text in the center of the text box or along the center of the document. This alignment is commonly used for creating impactful headlines or emphasizing important information, adding balance and visual appeal to the overall design.Justify Alignment
Justify alignment distributes the text evenly between the left and right margins, resulting in a smooth and uniform appearance. It creates a clean and professional look, particularly useful for paragraphs and blocks of text. By mastering the various text alignment options in Photoshop, you can enhance the visual impact of your designs and ensure that your text elements are presented in a clear and visually engaging manner. Whether it’s left, right, center, or justified alignment, each option serves a unique purpose, contributing to the overall cohesion and aesthetics of your design composition.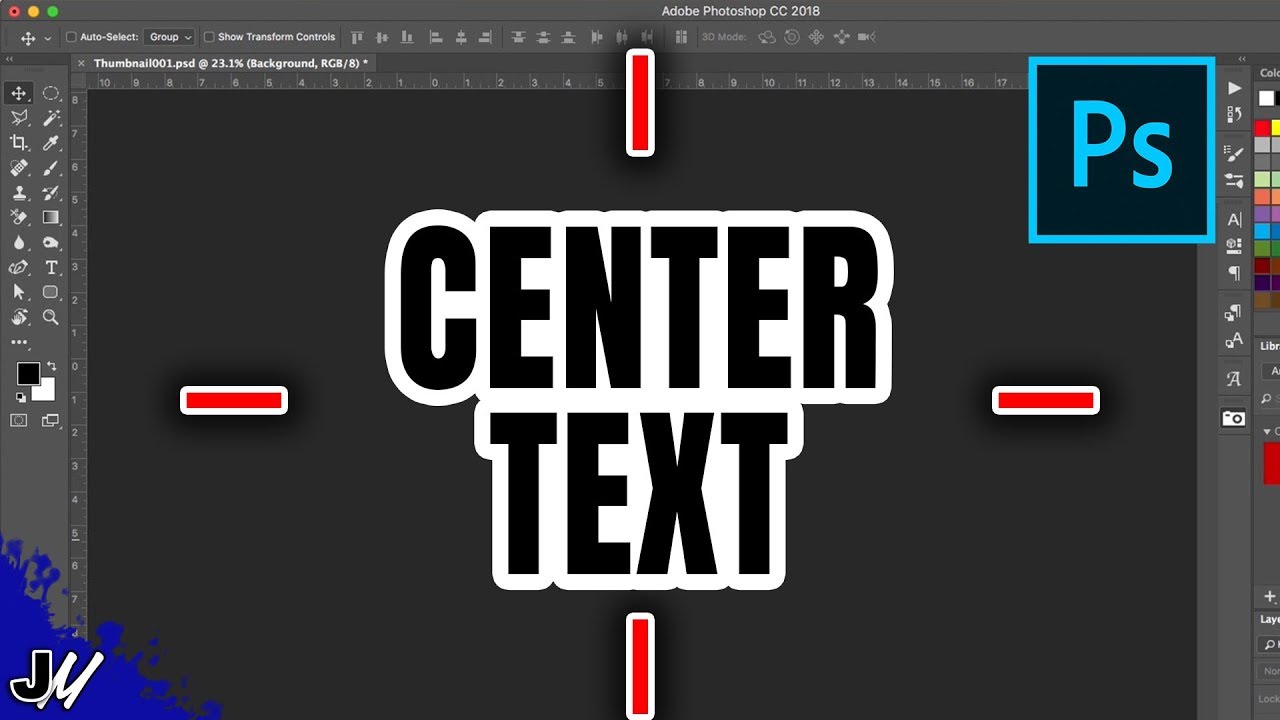
Credit: m.youtube.com
Methods For Centering Text In Photoshop
To center text in Photoshop, you can use the align tools within the program. First, select the text layer you want to center. Then, go to the align panel and click on the horizontal and vertical center options to perfectly center the text within the canvas.
This simple method ensures your text is neatly aligned for a professional-looking design.
To center text in Photoshop using the Paragraph Panel:- Select the text layer containing the text you want to center.
- Go to the top menu and choose Window > Paragraph.
- In the Paragraph Panel, click on the Center Alignment icon.
- Select the text layer you want to center.
- Press V to switch to the Move Tool.
- Click on the text layer to select it, then use the alignment guides to center it.
- Select the text layer you want to center.
- Go to the top menu and choose Layer > Align > Horizontal Centers.
Using The Paragraph Panel
Using the Paragraph Panel: When centering text in Photoshop, the Paragraph Panel offers a simple and efficient way to achieve perfect alignment.
Opening The Paragraph Panel
- Click on the ‘Window’ menu.
- Select ‘Paragraph’ to open the panel.
Selecting The Text
- Highlight the text you want to center.
- Ensure the text layer is selected in the Layers panel.
Adjusting The Alignment
- In the Paragraph Panel, choose ‘Center Alignment’.
- Verify that the text is now centered within the text box.
Fine-tuning The Center Alignment
- Utilize the additional options in the Paragraph Panel to adjust leading, tracking, and more.
- Preview the changes to ensure the text appears centered and visually appealing.
Using The Move Tool
The Move Tool in Photoshop is an essential feature for arranging and positioning elements within your design. When it comes to centering text, the Move Tool provides a straightforward method for achieving perfect alignment. Let’s delve into the process of centering text using the Move Tool in Photoshop.
Selecting The Text Layer
To center text using the Move Tool, start by selecting the text layer within the Layers panel. Simply click on the text layer to ensure it is activated and ready for alignment adjustments.
Aligning The Text Horizontally
Once the text layer is selected, navigate to the top menu and click on the ‘Align Horizontal Centers’ icon. This will instantly center the text horizontally within its bounding box, ensuring it is perfectly aligned along the x-axis.
Aligning The Text Vertically
To vertically align the text, choose the ‘Move Tool’ from the toolbar, then select the text layer and click on the ‘Align Vertical Centers’ icon in the top menu. This action will align the text vertically within its bounding box, ensuring precise vertical centering.
Using The Alignment Options
When it comes to designing in Photoshop, centering text is a crucial skill that can greatly enhance the aesthetics of your project. Luckily, Photoshop offers a variety of alignment options that make the process quick and simple. In this section, we will guide you through the steps to center text using the alignment options in Photoshop.
Selecting The Text Layer
To begin centering your text in Photoshop, you need to select the specific text layer you want to modify. Locate the Layers panel on the right-hand side of your workspace and locate the layer that contains the text you want to center. Click on the layer to select it, and the text should become editable.
Opening The Align Panel
Once you have selected the text layer, the next step is to open the Align panel. To do this, navigate to the top menu and go to Window > Align. Alternatively, you can use the keyboard shortcut by pressing Shift + F7. The Align panel will now appear on your screen, providing you with a range of alignment options to choose from.
Choosing The Center Alignment
With the Align panel open, it’s time to choose the center alignment option. In the Align panel, you will see a row of icons representing different alignment options. Look for the icon that features a horizontal line with a vertical line in the center, which represents center alignment. Click on this icon to select it.
Applying The Alignment
Now that you have selected the center alignment option, it’s time to apply it to your text. To do this, click on the “Horizontal Align Center” button located at the bottom of the Align panel. This will instantly center your text horizontally within the text layer.
If you also want to center your text vertically, you can click on the “Vertical Align Center” button next to the “Horizontal Align Center” button. This will ensure your text is centered both horizontally and vertically within the text layer.
By using the alignment options in Photoshop, you can easily center your text and achieve a balanced and professional look for your designs. With just a few simple clicks, your text will be perfectly centered and ready to impress. Stay tuned for more Photoshop tips and tricks!
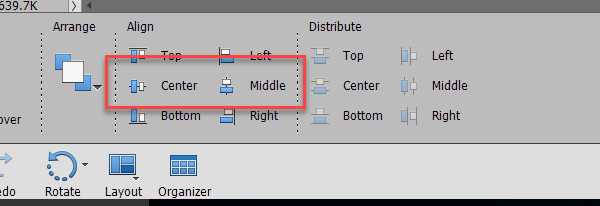
Credit: community.adobe.com
Frequently Asked Questions For How To Center Text In Photoshop
How Do I Center And Align In Photoshop?
To center and align in Photoshop, select the layer or object, then go to the “Align” option in the top menu and choose the desired alignment option. You can also use the Move tool to manually adjust the position of the object.
What Is The Shortcut Key For Text Alignment In Photoshop?
The shortcut key for text alignment in Photoshop is Ctrl + Shift + L for left alignment, Ctrl + Shift + C for center alignment, and Ctrl + Shift + R for right alignment.
How Do I Change Text Position In Photoshop?
To change text position in Photoshop, select the text layer and use the Move tool to drag the text to the desired position. You can also adjust the position using the arrow keys for more precise placement.
How Do I Adjust Text In Photoshop?
To adjust text in Photoshop, select the text layer, then use the text tool to edit the text content directly. You can change the font, size, color, and other formatting options in the options bar. You can also use the character and paragraph panels to make adjustments to spacing, alignment, and other text attributes.
Conclusion
To sum up, mastering the art of centering text in Photoshop can significantly enhance your design skills. With the step-by-step guide provided, you can efficiently align and position text within your images. Now, armed with this valuable technique, you can elevate the visual impact of your creative projects and produce stunning, professional-looking designs.


