To add fonts to Google Slides, open the “Font” drop-down menu and select “More Fonts.” Then, choose the fonts you want.
Customizing the fonts in your Google Slides presentation can enhance its visual appeal and make your content stand out. By adding unique fonts to your slides, you can create a more engaging and dynamic presentation that captures your audience’s attention.
In this guide, we will walk you through the simple steps to add fonts to Google Slides, allowing you to personalize your presentation and make it truly yours. Let’s explore how you can easily access a wide range of fonts and elevate the design of your slides to make a lasting impression on your viewers.
Why Add Fonts To Google Slides
When creating a presentation, using visual elements to captivate your audience is essential. While images and graphics play a crucial role, the choice of fonts can significantly impact the overall aesthetic and effectiveness of your Google Slides. Typography is not just about selecting words; it’s about conveying emotions, tone, and personality. This blog post will guide you through the process of adding fonts to Google Slides, highlighting the reasons why this small adjustment can make a big difference.
Enhance Visual Appeal
Varied fonts can add a touch of creativity and uniqueness to your presentation. By utilizing a diverse range of fonts, you can emphasize key points, break up information, and make your slides more visually engaging. Expressive fonts can evoke certain emotions and draw attention to crucial messages within your content, ultimately enhancing the overall visual appeal.
Express Brand Identity
Incorporating specific fonts can also be an effective way to align your slides with your brand identity. Consistency in font usage across all visual communications can help reinforce brand recognition and recall. Custom fonts that reflect your brand’s personality and values can create a strong, memorable impression. By integrating your brand fonts, you can convey a cohesive and professional image, bolstering your overall brand identity.
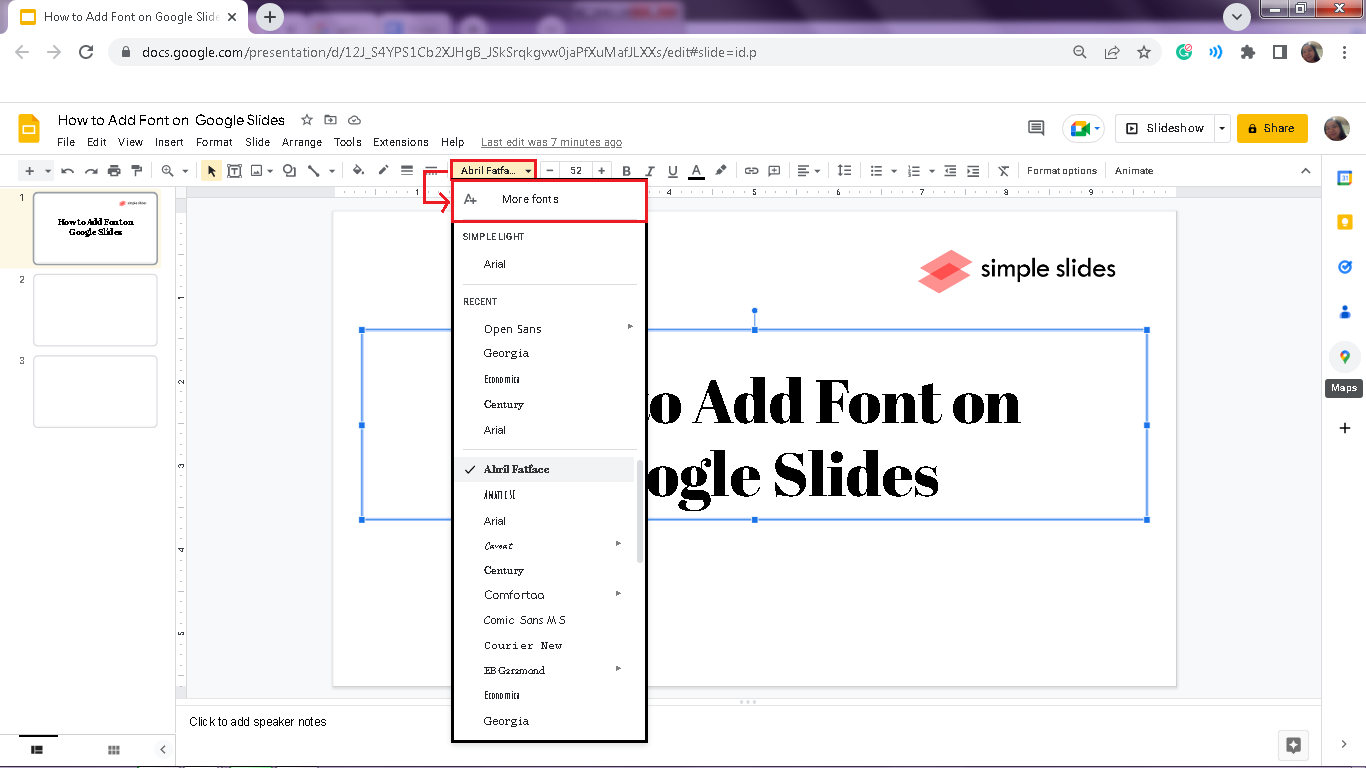
Credit: www.simpleslides.co
Step-by-step Guide To Add Fonts
Add some style to your Google Slides with custom fonts! This step-by-step guide will walk you through the process of adding fonts to enhance your presentations.
Step 1: Accessing The Google Slides Menu
In the Google Slides editor, click on the ‘Format’ tab at the top of the screen.
Step 2: Selecting ‘more Fonts’
From the dropdown menu, select ‘More fonts’ to access the font library.
Step 3: Browsing And Choosing Fonts
Browse through the extensive collection of fonts and choose the ones that best suit your presentation theme.
Step 4: Adding Fonts To Google Slides
Click on the font you want to add, then select ‘OK’ to include it in your font library. The newly added font will now be available for use in your Google Slides presentations.
Tips For Selecting Fonts
To create visually appealing Google Slides, selecting fonts strategically is crucial. The following tips will enhance your presentations:
Consider Readability
- Opt for clear and easy-to-read fonts
- Avoid overly decorative fonts that may compromise readability
- Ensure the font size is adequate for all viewers to easily read
Maintain Consistency
- Stick to a consistent font style throughout your presentation
- Limit the number of fonts used to maintain cohesiveness
- Choose fonts that complement each other for a harmonious look
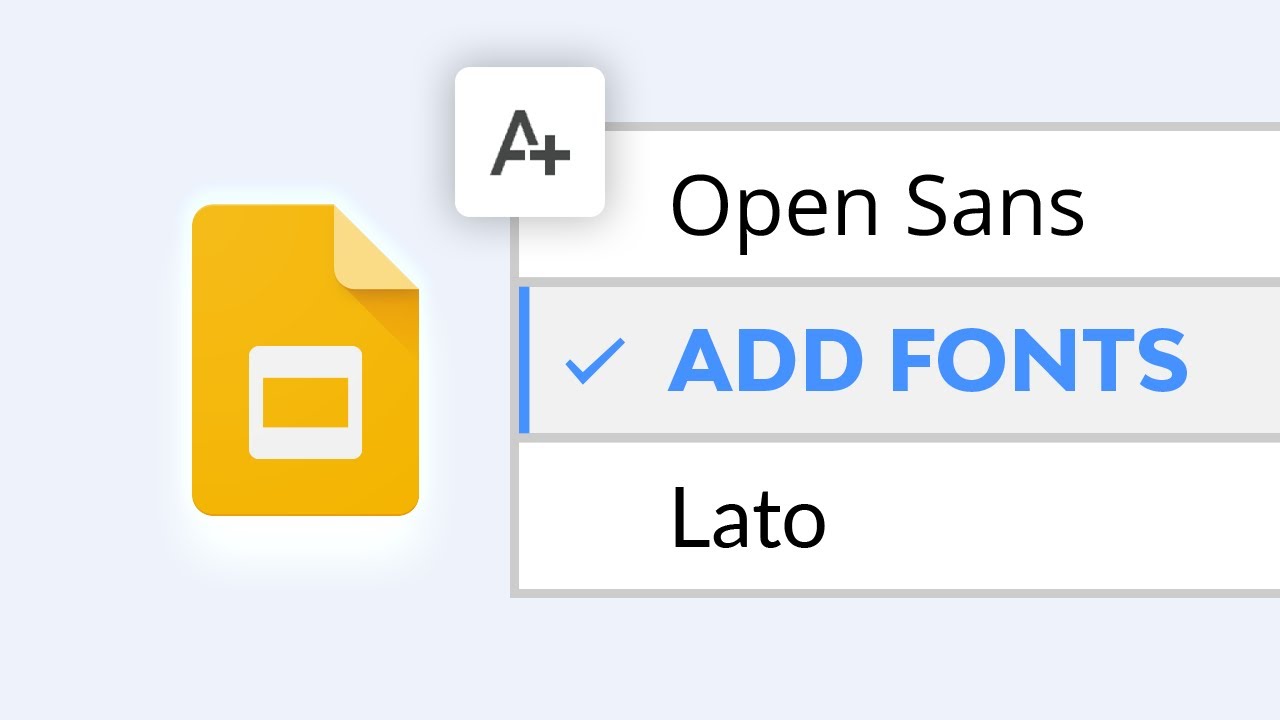
Credit: m.youtube.com
Troubleshooting Common Issues
When it comes to adding fonts to Google Slides, you might encounter some common issues. Understanding these challenges and how to troubleshoot them can help enhance your presentation’s visual appeal. Below, we tackle the most frequent issues you might face when adding fonts to Google Slides, and how to address them effectively.
Problem: Font Doesn’t Appear Correctly
If the font you’ve added to Google Slides doesn’t display correctly, it could be due to compatibility issues. Not all fonts are fully compatible with Google Slides, which can lead to discrepancies when viewing the presentation on different devices or platforms.
- Verify that the font you’ve selected is accessible across various devices and browsers.
- Consider converting the text to an image if the font continues to display inaccurately.
- Choose a different font from Google’s library or utilize a standard font available in Google Slides.
Problem: Limited Font Options
Another common issue is the limited selection of fonts offered in Google Slides. While Google provides a decent assortment of fonts, you might find yourself wanting to use a specific custom font for your presentation.
- Explore external resources that offer a broader range of fonts and consider using Google Slides’ ‘Add-ons’ feature to integrate additional font options.
- Convert your text into an image using your preferred font type if no suitable alternative is available.
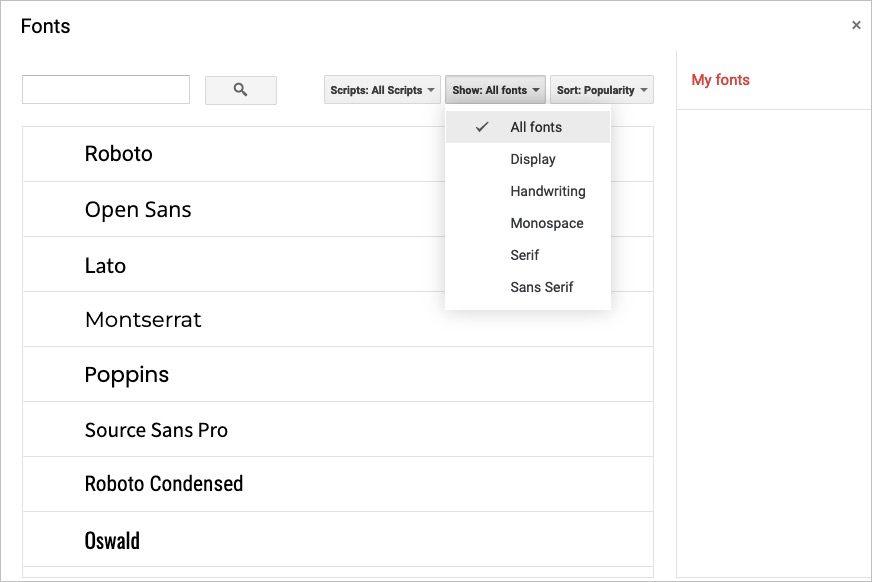
Credit: www.digitaltrends.com
Frequently Asked Questions For How To Add Fonts To Google Slides
Can You Upload Your Own Fonts In Google Slides?
Yes, you can upload your own fonts in Google Slides.
Can I Import Fonts Into Google Docs?
Yes, you can import fonts into Google Docs.
How Do I Install Custom Fonts?
To install custom fonts, download the font file and unzip it. Right click on the font file and select “Install”. You can also drag the font file to the Fonts folder in the Control Panel. After installation, the font will be available to use in your applications.
How Do I Install Google Fonts?
To install Google Fonts, visit Google Fonts website, select font styles, click “Select this font” button, open the embed tab, copy the provided code, and paste it into your website’s HTML.
Conclusion
To sum up, adding fonts to Google Slides is a simple way to personalize your presentations. With these easy steps, you can enhance the visual appeal and design of your slides. By following the methods outlined in this guide, you can unleash your creativity and make your presentations stand out.
Experience the power of custom fonts in Google Slides today!


