To add a new line within a cell in Google Sheets, simply press “Alt + Enter”. This creates a line break.
Google Sheets is a powerful tool for organizing and analyzing data. Sometimes you may need to enter data in a cell that requires multiple lines of text. By using the “Alt + Enter” shortcut, you can easily break text into new lines within a single cell.
This feature is especially useful for creating organized and neatly formatted content in your spreadsheets. Now let’s explore how to effectively use line breaks in Google Sheets for better data presentation and visibility.
Benefits Of Using New Line In Cell In Google Sheets
When it comes to managing data efficiently, Google Sheets is a powerful tool that offers various features for enhanced productivity. One such feature is the ability to add a new line within a cell, significantly improving the organization and readability of data. In this article, we’ll explore the benefits of using the new line in a cell in Google Sheets.
Improved Readability
Using a new line in a cell allows you to present data in a more readable format. Long paragraphs or large chunks of text can be separated into smaller, more digestible segments within the same cell. This makes it easier for users to comprehend the information without overwhelming them with excessive data in a single cell.
Organized Data
By utilizing the new line feature in Google Sheets, you can maintain a more organized and structured dataset. Separating information into different lines helps in categorizing and highlighting specific details within a single cell, making it convenient to locate and reference specific data points when needed.

Credit: www.wikihow.com
How To Add A New Line In A Cell In Google Sheets
In Google Sheets, adding a new line within a cell can be a useful feature when you want to display content in a more organized or visually appealing way. In this post, we will explore different methods to insert a new line in a cell in Google Sheets.
Using Shortcut Keys
Pressing Alt + Enter on your keyboard will create a new line within a cell in Google Sheets.
Using The Char Function
You can add a new line by using the =CHAR(10) function which represents a line break character in Google Sheets.
Using The Concatenate Function
By using the =CONCATENATE() function with the line break character CHAR(10), you can concatenate text with multiple lines in a single cell.
Formatting Tips For New Lines In Cells
Formatting Tips for New Lines in Cells can greatly enhance the readability and organization of your data in Google Sheets. When dealing with new lines within cells, proper formatting is key to maintaining clarity and functionality. Below are essential Formatting Tips for New Lines in Cells in Google Sheets.
Adjusting Row Height
To accommodate new lines within a cell effectively, consider Adjusting Row Height in Google Sheets. Ensuring appropriate row height allows for better visibility and understanding of multiline text entries.
Applying Text Wrapping
Applying Text Wrapping is essential when dealing with new lines in cells. Enabling text wrapping ensures that text spans across multiple lines within a cell, maintaining readability and organization.

Credit: android.stackexchange.com
Common Challenges And Solutions
When using Google Sheets’ new line in a cell feature, a few common challenges may arise. These can include issues with formatting and data import, leading to frustration and wasted time. However, there are solutions available to tackle these setbacks head-on. Let’s delve into some common challenges and their viable solutions.
Troubleshooting New Line Formatting
If you encounter formatting issues when using the new line feature in a cell, there are steps you can take to rectify this. Begin by ensuring that the cell containing the new line is set to wrap text. To do this, right-click on the cell, select ‘Format options,’ and under the ‘Text wrapping’ section, choose ‘Wrap.’ This should resolve any display issues caused by the new line formatting.
Dealing With Data Import Issues
When importing data into Google Sheets, you may face challenges related to the interpretation of new line characters. To overcome this, consider using the “Text to Columns” feature under the “Data” menu. This tool allows you to split the imported data based on specific delimiters, hence resolving any issues related to new line characters within the imported dataset. Utilize this function to ensure seamless handling of data import complications.
Best Practices For Using New Line In Cell
Best Practices for Using New Line in Cell
New Line in Cell is a handy feature in Google Sheets that allows you to add line breaks within a cell without affecting the neighboring cells. This feature is especially useful when you need to store or display multiple lines of text within a single cell.
Heading: Consistency In Formatting
Consistency in formatting is essential when using the New Line in Cell feature. It ensures that your spreadsheet remains organized and easy to read.
- Use the same font style and size throughout your spreadsheet to maintain consistency.
- If you are separating lines of text within a cell, use the same amount of spacing between each line to create a uniform look.
- Consider using bullet points or numbering for better readability. These can be achieved by using the “Bulleted list” or “Numbered list” options in the toolbar.
- When using bold, italic, or underline formatting, be consistent in applying these styles across your spreadsheet.
Heading: Using New Line Sparingly
While New Line in Cell can be a useful feature, it’s important to use it sparingly to maintain the overall readability and aesthetics of your spreadsheet.
Here are some best practices:
- Avoid excessive line breaks within a single cell, as it may make the content difficult to scan and comprehend.
- Consider whether it would be clearer and more organized to split the content across multiple cells or create additional columns instead of using excessive line breaks.
- Remember that each line break adds height to the row, which can affect the overall layout of your spreadsheet. If your content requires frequent line breaks, it might be worth considering alternative formatting options.
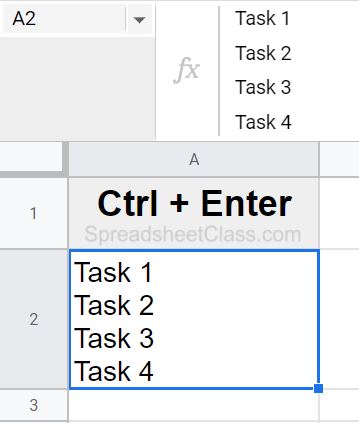
Credit: www.spreadsheetclass.com
Frequently Asked Questions On Google Sheets New Line In Cell
How Do I Start A New Line In The Same Cell In Google Sheets?
To start a new line in the same cell in Google Sheets, press “Ctrl + Enter” for Windows or “Cmd + Enter” for Mac. This will allow you to enter multiple lines of text within a single cell.
How Do You Add Another Line In A Cell In Google Sheets?
To add another line in a cell in Google Sheets, press “Alt + Enter” on your keyboard. This will create a line break within the cell.
How Do You Break A Line In Google Sheets?
To break a line in Google Sheets, press “Alt + Enter” on your keyboard to start a new line within the same cell.
How Do I Return Within A Cell In Google Sheets?
To return within a cell in Google Sheets, use the keyboard shortcut “Alt + Enter” to move to a new line within the same cell.
Conclusion
To sum up, the introduction of the “New Line in Cell” feature in Google Sheets is a game-changer for users. This update allows for improved formatting and organization, making data management more efficient. Embracing this new feature will streamline workflows and enhance productivity for individuals and businesses alike.
Stay ahead by mastering this powerful tool!


