To remove the last character from the right in Excel, use the LEFT function with -1 as the argument. When working in Excel and needing to eliminate the final character from a cell on the right side, the LEFT formula comes in handy.
By entering the formula along with the cell reference and -1 as the second argument, you can effectively trim the last character from the right. This method works well for various tasks, such as cleaning up data or extracting specific information from a cell.
Understanding this simple Excel function can save time and improve efficiency in managing your spreadsheets. By following these steps, you can easily remove the last character on the right without the need for complex formulas or manual deletion.
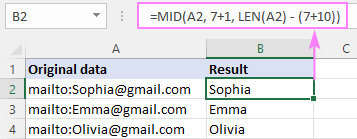
Credit: www.ablebits.com
Why Remove Last Character From Right In Excel?
When working with Excel, you may find the need to remove the last character from the right in a cell. This action can be especially useful in data cleaning processes or when dealing with formatting requirements. Understanding why you need to remove the last character from the right in Excel can significantly improve your data handling and analysis capabilities.
Errors In Data Entry
One of the major reasons why you might need to remove the last character from the right in Excel is to rectify errors in data entry. For instance, if you have imported data from an external source, there may be instances where an extra character is inadvertently included at the end of certain cells. This can lead to discrepancies and inaccuracies in your dataset, affecting the overall integrity of your analysis.
Formatting Requirements
Meeting formatting requirements is another compelling reason to remove the last character from the right in Excel. Many times, datasets need to adhere to specific formatting standards or be imported into other systems that require a consistent structure. By ensuring that your data conforms to the necessary format, you can seamlessly integrate it with other tools and applications while maintaining data accuracy.
Methods To Remove Last Character From Right
In Excel, there are various methods available to Remove Last Character from Right. Let’s explore two commonly used methods:
Using The Left Function
The LEFT function in Excel can help in extracting a specific number of characters from the left side of a cell.
Using The Substitute Function
The SUBSTITUTE function can be employed to substitute a specific character with another character in a text string.
Step-by-step Guide: Using The Left Function
To remove the last character from the right of a cell in Excel, you can utilize the LEFT function. This function extracts a specified number of characters starting from the left side of a text string. Follow the steps below using the LEFT function.
Select The Cell
- Open your Excel spreadsheet containing the data you want to manipulate.
- Select the cell containing the text from which you want to remove the last character.
Enter The Formula
- Click on the formula bar at the top of the Excel window.
- Enter the formula
=LEFT(cell_reference, LEN(cell_reference)-1)wherecell_referenceis the reference to the cell you selected. - Press Enter to apply the formula.

Credit: exceljet.net
Step-by-step Guide: Using The Substitute Function
Are you looking to remove the last character from the right of a cell in Excel using the SUBSTITUTE function? This step-by-step guide will take you through the process, making it easy and straightforward.
Select The Cell
To start, select the cell from which you want to remove the last character.
Enter The Formula
Now, enter the following formula into the formula bar:
=SUBSTITUTE(A1,RIGHT(A1,1),"")Replace A1 with the reference to the cell you want to modify.
Common Issues And Troubleshooting
When working with Excel, using the Remove Last Character from Right function is a commonly used technique. However, there are several common issues that you might encounter when trying to implement this function. In this section, we will discuss two of the most frequent issues and their troubleshooting methods.
Incorrect Result
One of the primary issues that users face when using the Remove Last Character from Right function is getting an incorrect result. This can happen due to various reasons, including:
- Misspelling the formula: It is essential to double-check the formula syntax to ensure there are no spelling mistakes or missing characters. Even a small error can significantly impact the outcome.
- Using the wrong parameters: The function requires two parameters – the text string and the number of characters to remove from the right. Ensure that you are providing the correct parameters in the formula.
If you are still not getting the desired result, it is advisable to check the data in the cells you are working with. Make sure there are no hidden characters, leading or trailing spaces, or any other formatting issues that might interfere with the function’s operation.
Inconsistent Formatting
Another common issue that occurs when using the Remove Last Character from Right function is inconsistent formatting. This can manifest in different ways, such as:
- Different cell formats: In some cases, the data you are working with might have inconsistent cell formatting. This can affect the function’s behavior and lead to unexpected results. To avoid this, ensure that the cells used in the formula have consistent formatting.
- Changing data lengths: If the length of the data in the cells is not consistent, it can cause problems while using the Remove Last Character from Right function. For example, if some cells have longer strings than others, the function might not work correctly. Make sure the data lengths are uniform for accurate results.
To troubleshoot inconsistent formatting issues, you can try copying the data into a new sheet or optimizing the formatting for all the cells involved in the formula. This can help ensure that the function functions properly and yields the desired output.
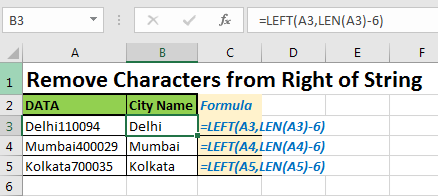
Credit: www.exceltip.com
Frequently Asked Questions On Excel Remove Last Character From Right
How Do I Remove Characters From The Right In Excel?
To remove characters from the right in Excel, use the RIGHT function with the appropriate number of characters to eliminate. For example, =LEFT(A1, LEN(A1)-2) will remove the last two characters from cell A1.
How Do You Remove The Last Character In Excel?
To remove the last character in Excel, use the LEFT function. For example, to remove the last character in cell A1, the formula is =LEFT(A1,LEN(A1)-1). This takes the leftmost characters based on the specified length, effectively removing the last character.
How To Do Right Trim In Excel?
To do right trim in Excel, use the TRIM function followed by the text you want to trim. For example: =TRIM(A1) would remove excess spaces from the text in cell A1.
How Do You Truncate From Right In Excel?
To truncate from right in Excel, use the RIGHT function followed by the number of characters to keep.
Conclusion
It’s clear that learning how to remove the last character from the right in Excel can save time and hassle. By using simple formulas and functions, you can effectively manipulate your data and improve your workflow. With this knowledge, you’ll be better equipped to handle data cleaning and organization tasks in Excel.
Keep practicing and conquering new challenges!


