To use the Round formula in Google Sheets, type =ROUND(number, num_digits) where “number” is the value to round and “num_digits” is the number of digits to round to. When working with numerical data in Google Sheets, being able to round numbers accurately is essential for creating clean and organized spreadsheets.
The Round formula provides a quick and easy way to round numbers to a specified number of digits. By understanding how to use this formula effectively, you can ensure that your data is presented in a clear and professional manner.
We will explore the Round formula in Google Sheets and provide examples of how to use it in your own spreadsheet calculations.
What Is The Round Formula?
In Google Sheets, the ROUND formula is a function that is used to round a number to a specific number of digits. It is a useful feature that allows you to manipulate data and present it in a more organized manner. Whether you are dealing with financial figures, scientific measurements, or any other numerical data, the ROUND formula can help you simplify and streamline your data management process.
Syntax Of The Round Formula
The syntax of the ROUND formula in Google Sheets is relatively simple:
| Function | Description |
|---|---|
| =ROUND(number, num_digits) | This function rounds a number to a specified number of digits. |
Example Usage Of The Round Formula
Let’s take a look at an example of how the ROUND formula can be used in Google Sheets:
- Suppose you have a list of sales figures with decimal points, and you want to round them off to the nearest whole number.
- You can use the ROUND formula to achieve this by entering the formula in a new cell, referencing the original sales figure, and specifying ‘0’ as the number of digits to round to.
- The result will be the rounded-off sales figures without decimal points, making the data more presentable and easier to analyze.
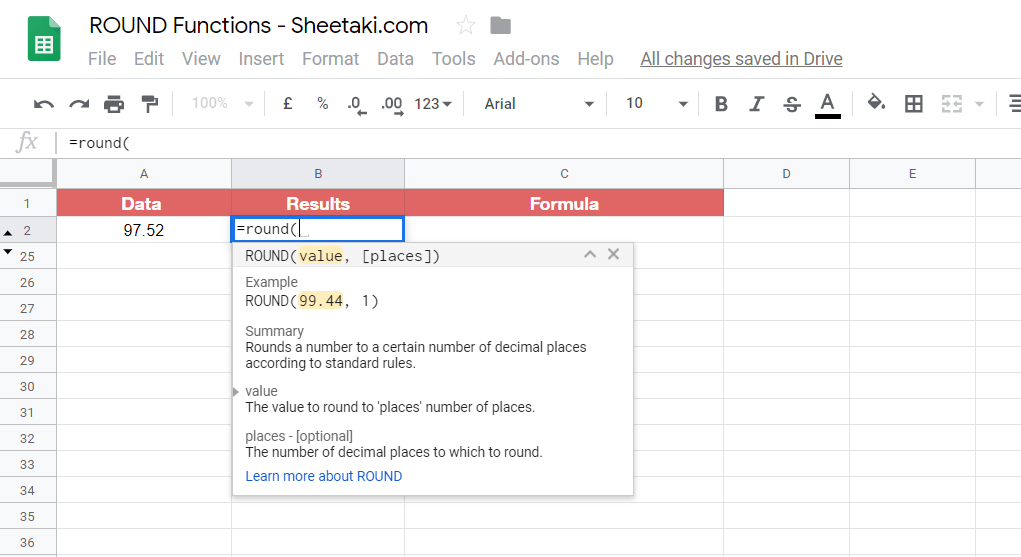
Credit: www.thetechedvocate.org
Advantages Of Using The Round Formula
Reduces Decimal Places
Rounding numbers using the Round formula in Google Sheets simplifies data visualization.
Avoids Rounding Errors
Prevents inaccuracies, ensuring precise values in calculations.
Different Ways To Use The Round Formula
Discover the diverse applications of the Round formula in Google Sheets, from rounding up or down to a specific decimal place, to rounding to the nearest multiple or custom increment. Perfect for simplifying your data calculations and analysis effortlessly.
Rounding to a specific decimal place Rounding up or down Round to the nearest specified value In Google Sheets, the Round Formula offers various functions for precision and clarity in your data.Rounding To A Specific Decimal Place
To round a number in Google Sheets to a specific decimal place, use the ROUND function with the number and the desired decimal place as arguments.Rounding Up Or Down
Use the ROUNDUP function to round a number up to the nearest specified decimal place. Conversely, the ROUNDDOWN function rounds a number down.Round To The Nearest Specified Value
The ROUND function in Google Sheets can also be used to round a number to the nearest specified value, such as multiples of 5 or 10. Providing accurate and concise data in your Google Sheets is essential for effective analysis and decision-making.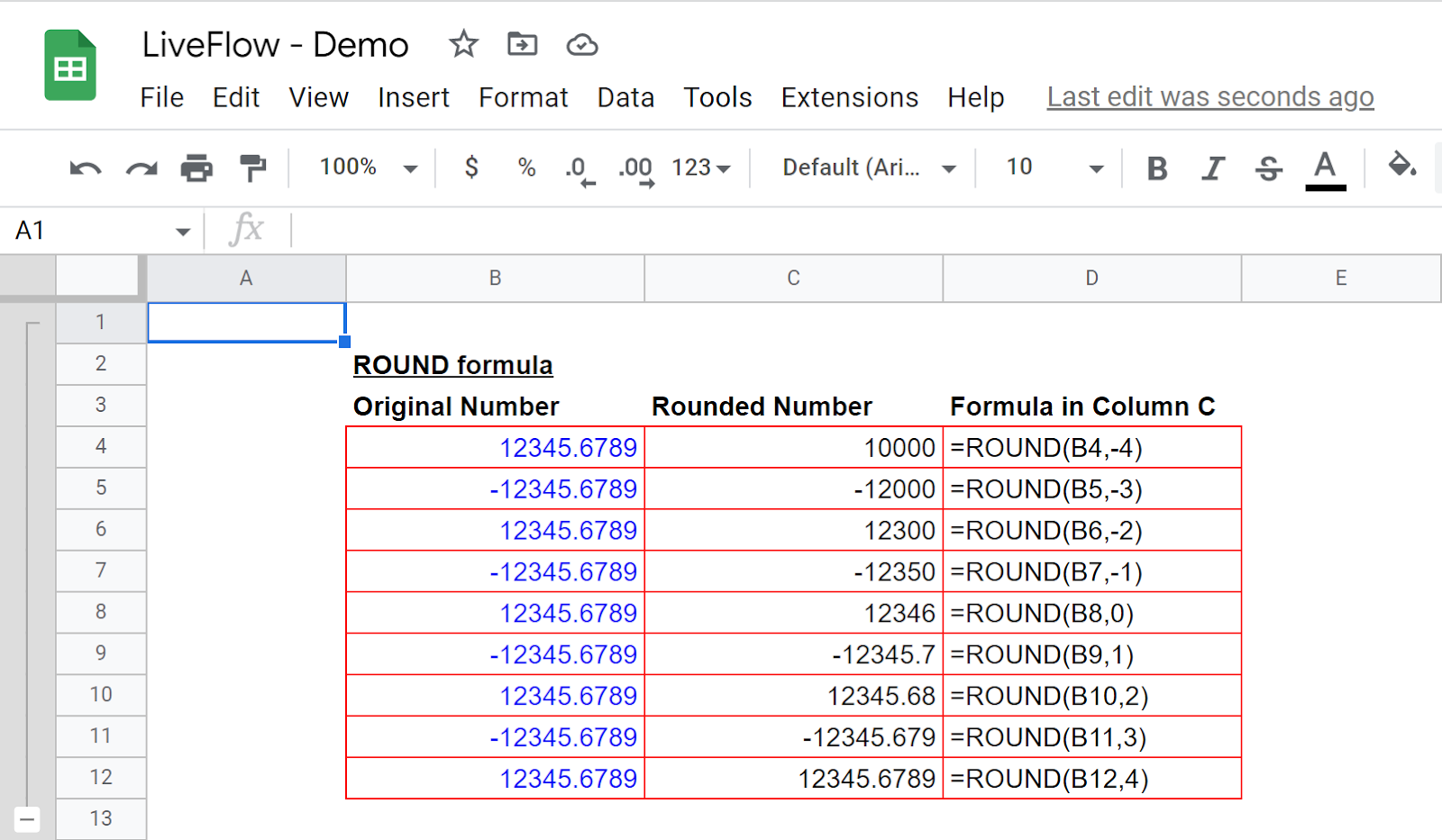
Credit: www.liveflow.io
Using The Round Formula With Other Functions
When using the Round formula in Google Sheets, you can combine it with other functions to manipulate and present data in a more refined and useful manner. By integrating the Round formula with various other functions, you can enhance the precision and clarity of your data analysis. Let’s explore how to use the Round formula in combination with other functions to streamline your calculations and presentation of data.
Combining Round With Sum
The SUM function in Google Sheets is commonly used to add up a range of cells. When combined with the Round formula, you can round the sum of the values to a desired decimal place for clearer presentation. This enables you to display more organized and polished numerical output in your spreadsheets, enhancing the overall readability and professionalism of your data.
Combining Round With Average
Utilizing the AVERAGE function in combination with the Round formula allows you to calculate the average of a set of values and present it in a more refined manner. By rounding the resulting average to a specific decimal place, you can ensure that your data is presented with the desired level of precision, making it easier for readers to interpret and utilize the information effectively.
Common Mistakes To Avoid
When using the round formula in Google Sheets, it’s important to avoid common mistakes such as not specifying the number of decimal places to round to and not using the formula properly within the spreadsheet. Understanding these mistakes can ensure accurate rounding in your Google Sheets calculations.
Not Specifying The Number Of Decimal Places
One of the most common mistakes that people make when using the ROUND formula in Google Sheets is not specifying the number of decimal places. This can lead to incorrect rounding and produce inaccurate results.
When using the ROUND function, it is essential to specify the number of decimal places you want to round to. For example, if you want to round a number to the nearest whole number, you would specify 0 as the number of decimal places. If you want to round to one decimal place, you would specify 1.
To avoid this mistake, always remember to include the number of decimal places in the ROUND formula to achieve the desired level of precision. Failing to do so may result in rounded values that are not accurate or do not match your requirements.
Using Round Incorrectly With Negative Numbers
Another common mistake when using the ROUND formula in Google Sheets is improper usage with negative numbers. It is crucial to understand how the ROUND function handles negative numbers to ensure accurate rounding.
When rounding negative numbers using the ROUND function, keep in mind that the rounding is still based on the absolute value of the number. This means that if you want to round a negative number towards zero, you should use the TRUNC function instead of ROUND.
For example, if you want to round -5.8 towards zero, using the ROUND function with -5.8 as the argument will give you -6. However, if you use the TRUNC function instead, you will get -5, which is the rounded value towards zero.
To avoid this mistake, make sure to use the appropriate rounding function based on your rounding requirements and the sign of the number you are working with.

Credit: www.liveflow.io
Frequently Asked Questions On Round Formula In Google Sheets
What Is The Round Formula In Google Sheets?
The round formula in Google Sheets is used to round numbers to a specified decimal or digit.
How Do You Round Down To The Nearest 0.5 In Google Sheets?
To round down to the nearest 0. 5 in Google Sheets, use the formula =MROUND(A1,0. 5) where A1 is the cell reference.
How Do I Change The Rounding In Google Sheets?
To change rounding in Google Sheets, select the cells you want to round and go to Format > Number > More formats > Custom number format. Then, enter the desired rounding code.
How Do You Round Off Numbers?
To round off numbers, follow these steps: 1. Identify the place value you need to round to. 2. Look at the digit to the right of this place value. 3. If the digit is 5 or greater, increase the digit in the place value by 1.
4. If the digit is less than 5, leave the digit in the place value as it is. 5. Replace the digits to the right of the place value with zeros.
Conclusion
To sum up, the round formula in Google Sheets is a useful tool for businesses and individuals alike. With its ability to round numbers to a specified decimal place, it helps streamline data analysis and financial reporting. Understanding how to use the round formula can enhance efficiency and accuracy in spreadsheet calculations.
Mastering this function can greatly benefit your productivity.


