To remove under eye bags in Photoshop, use the healing brush tool and smudge tool. These tools can help you smooth out the area and reduce the appearance of bags for a more refreshed look.
Are you tired of dealing with under eye bags in your photos? With the help of Photoshop, you can easily remove this common skin concern and enhance your portraits. By following a few simple steps, you can achieve a more youthful and well-rested appearance in your images.
Read on to learn how to effectively edit out under eye bags in Photoshop and enhance your photos for a flawless finish.
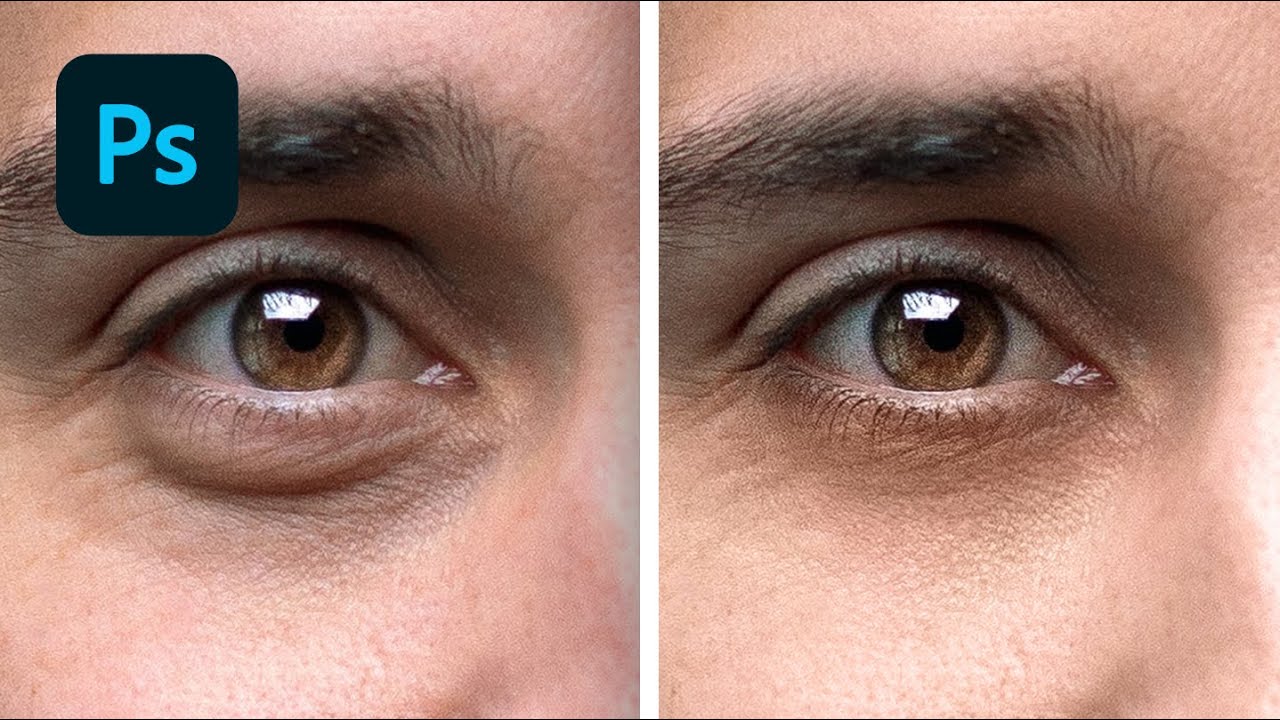
Credit: retutstudio.com
Understanding Under Eye Bags
Understand the causes and solutions for under-eye bags. Learn how to remove them using Photoshop techniques. Effortlessly enhance your appearance and achieve a flawless look.
Understanding Under Eye Bags What are under eye bags? Under eye bags are characterized by puffiness or swelling beneath the eyes which can create a tired or aged appearance. They are typically caused by fluid retention, weakened muscles, and the accumulation of fat underneath the eyes. The skin around the eyes is delicate and is more susceptible to sagging, leading to the formation of under eye bags. Causes of under eye bags There are several factors that can contribute to the appearance of under eye bags. These include genetics, aging, allergies, lack of sleep, and excessive salt intake. Additionally, smoking and alcohol consumption can also exacerbate the formation of under eye bags by dehydrating the skin and promoting the breakdown of collagen. Unordered list: – Genetics – Aging – Allergies – Lack of sleep – Excessive salt intake – Smoking – Alcohol consumption Inadequate skincare and sun exposure can also play a role in the development of under eye bags. The loss of skin elasticity as a result of aging or sun damage can contribute to the sagging and loosening of the skin under the eyes, exacerbating the appearance of under eye bags.
Credit: retutstudio.com
Natural Remedies For Under Eye Bags
Under eye bags can be bothersome, but there are natural remedies that can help reduce their appearance. Try these simple and effective solutions to refresh your under-eye area.
Cucumber Slices
Place cold cucumber slices on your eyes for 10-15 minutes to reduce puffiness and soothe tired eyes.
Tea Bags
Apply chilled tea bags to your eyes for 5-10 minutes to minimize swelling and revitalize the under-eye skin.
Cold Compress
Use a cold compress or a washcloth soaked in cold water to constrict blood vessels and reduce the appearance of under-eye bags.
Almond Oil
Gently massage almond oil around the eyes before bedtime to moisturize the skin and improve circulation, helping to decrease under-eye puffiness.
Makeup Tricks To Hide Under Eye Bags
Unsightly under eye bags can be easily concealed with smart makeup techniques. Whether you’re looking to even out skin tone or brighten the under-eye area, these makeup tricks will help you achieve a fresh and awake look effortlessly.
Color Correction
Color correction involves using opposite colors on the color wheel to neutralize dark under eye circles.
Concealer
Choose a peach or orange-toned concealer to counteract blueness under the eyes.
Highlighter
Use a light-reflecting concealer or highlighter to brighten and lift the under-eye area.
Setting Powder
A translucent setting powder helps lock in your makeup and prevents creasing.

Credit: www.picturecorrect.com
Advanced Techniques To Remove Under Eye Bags In Photoshop
Enhance your portraits by using advanced Photoshop techniques to remove under eye bags. By utilizing tools such as the Healing Brush and Clone Stamp, you can easily and effectively smooth out under eye areas for a more polished and professional appearance.
Master the art of photo retouching and achieve flawless results with these expert tips.
Advanced Techniques to Remove Under Eye Bags in Photoshop For those looking to achieve flawless, professional-looking portraits, removing under eye bags in Photoshop can make a significant difference. Leveraging advanced techniques such as the Healing Brush tool, Liquify filter, and Clone Stamp tool can help achieve a natural and seamless appearance. These techniques allow for precise adjustments, ensuring that the final result looks authentic and professional. In this article, we will delve into each of these advanced techniques in detail so you can master the art of removing under eye bags in Photoshop.Using The Healing Brush Tool
The Healing Brush tool is a powerful feature in Photoshop that allows for the seamless removal of under eye bags. By sampling from a nearby area, the Healing Brush tool effectively blends the texture and color of the sampled area with the target area, producing a smooth and natural look. This tool is ideal for delicately blending the under eye area with the surrounding skin, resulting in a harmonious and blemish-free appearance.Applying The Liquify Filter
The Liquify filter provides advanced capabilities for reshaping and smoothing out imperfections in an image. By using the Forward Warp tool within the Liquify filter, subtle adjustments can be made to the under eye area, reducing the appearance of bags while preserving the natural contours of the face. This technique allows for targeted modifications, ensuring that the overall facial structure remains unaffected.Smoothing With The Clone Stamp Tool
The Clone Stamp tool is an indispensable resource for achieving precise and seamless results when removing under eye bags in Photoshop. By sampling texture and color from a designated source area, the Clone Stamp tool can be used to carefully blend and smooth out under eye bags, producing a naturally refreshed appearance. This technique enables meticulous refinements, ensuring that the final image retains its authenticity and realism. By mastering these advanced techniques in Photoshop, you can effectively remove under eye bags in portraits, delivering professional results that exude a natural and polished aesthetic. With practice and attention to detail, these techniques can elevate your portrait editing skills and enable you to create captivating, flawless visuals.Tips For Preventing Under Eye Bags
Under eye bags can sometimes be unavoidable, but there are certain measures you can take to prevent them from appearing or worsening. By incorporating a few simple habits into your daily routine, you can keep your under eye area looking refreshed and rejuvenated.
Get Enough Sleep
Getting enough sleep is crucial for maintaining healthy skin and preventing under eye bags. Aim for at least 7-8 hours of quality sleep per night. Lack of sleep can cause fluid to accumulate underneath your eyes, leading to puffiness and dark circles. Make sure to establish a regular sleep routine and create a relaxing environment in your bedroom to promote better sleep.
Reduce Salt Intake
Eating a diet high in salt can cause water retention in the body, including the under eye area. This can lead to puffiness and bags. Limit your intake of processed foods and snacks that are high in sodium. Instead, opt for fresh fruits and vegetables, lean proteins, and whole grains. Not only will this help reduce under eye bags, but it will also benefit your overall health.
Stay Hydrated
Dehydration can contribute to the appearance of under eye bags. Make sure to drink an adequate amount of water throughout the day to keep your body hydrated. The recommended daily intake of water varies depending on factors such as age, sex, and activity level, but a general guideline is to aim for 8 glasses of water per day. You can also increase your water intake by consuming water-rich foods such as cucumbers, watermelon, and oranges.
Protect Your Skin From Sun Damage
Excessive sun exposure can cause damage to the delicate skin around your eyes and accelerate the aging process, leading to the formation of under eye bags. Always wear sunscreen with at least SPF 30 when you go outside, even on cloudy days. Additionally, wear sunglasses that provide UVA and UVB protection to shield your eyes from harmful rays. Consider wearing a wide-brimmed hat for extra protection.
| Tip | Description |
|---|---|
| Get Enough Sleep | Aim for 7-8 hours of quality sleep per night to prevent fluid accumulation and puffiness under the eyes. |
| Reduce Salt Intake | Avoid processed foods high in sodium to minimize water retention and under eye bags. |
| Stay Hydrated | Drink enough water and consume water-rich foods to prevent dehydration and maintain healthy skin. |
| Protect Your Skin from Sun Damage | Wear sunscreen, sunglasses, and a wide-brimmed hat to shield your eyes from harmful UV rays. |
By following these simple tips for preventing under eye bags, you can promote healthier-looking skin and maintain a youthful appearance. Remember, consistency is key, so make these habits part of your daily routine for the best results.
Frequently Asked Questions On Remove Under Eye Bags Photoshop
How Do I Remove Under-eye Bags In Photoshop?
To remove under-eye bags in Photoshop, use the “Spot Healing Brush” tool to gently blend the area. Adjust brightness and contrast for a natural look.
How Do You Remove Eye Bags From Pictures?
To remove eye bags from pictures, use photo editing software tools like the healing brush or clone stamp. Adjust brightness and contrast settings to minimize their appearance. Experiment with different techniques until you achieve the desired result.
How Do I Fix Bags In Photoshop?
To fix bags in Photoshop, use the healing brush tool or clone stamp tool to smooth out the area. Adjust brightness and contrast to minimize shadows and wrinkles. Experiment with the liquify tool for further contouring. Remember to work on a duplicate layer for non-destructive editing.
How Do I Get Rid Of Lines Under My Eyes In Photoshop?
To remove lines under your eyes in Photoshop, use the Healing Brush tool to blend the lines with the surrounding skin. Select a soft brush, sample a color close to the skin tone, and then brush over the lines. Adjust the opacity and flow settings for a more natural look.
Conclusion
Removing under eye bags in Photoshop is a useful skill for enhancing facial features in photos. By following the steps outlined in this post, you can effectively diminish the appearance of under eye bags and achieve a more polished and natural look in your images.
With practice and attention to detail, you can master this technique and create stunning results for your photos. Start practicing and perfecting your photo editing skills today!


