To remove parentheses in Excel, use the SUBSTITUTE function with an empty string as the replacement. Deleting parentheses in Excel is a common task that can be easily accomplished using the SUBSTITUTE function.
Excel users often need to clean up data by removing unwanted characters like parentheses, which can clutter or distort the information. By utilizing the SUBSTITUTE function with a null value as the replacement, you can quickly get rid of parentheses in your Excel worksheet.
This simple solution allows you to clean up your data efficiently and effectively, ensuring that your spreadsheet remains organized and easy to read. Let’s explore this method further to streamline your Excel data management process.
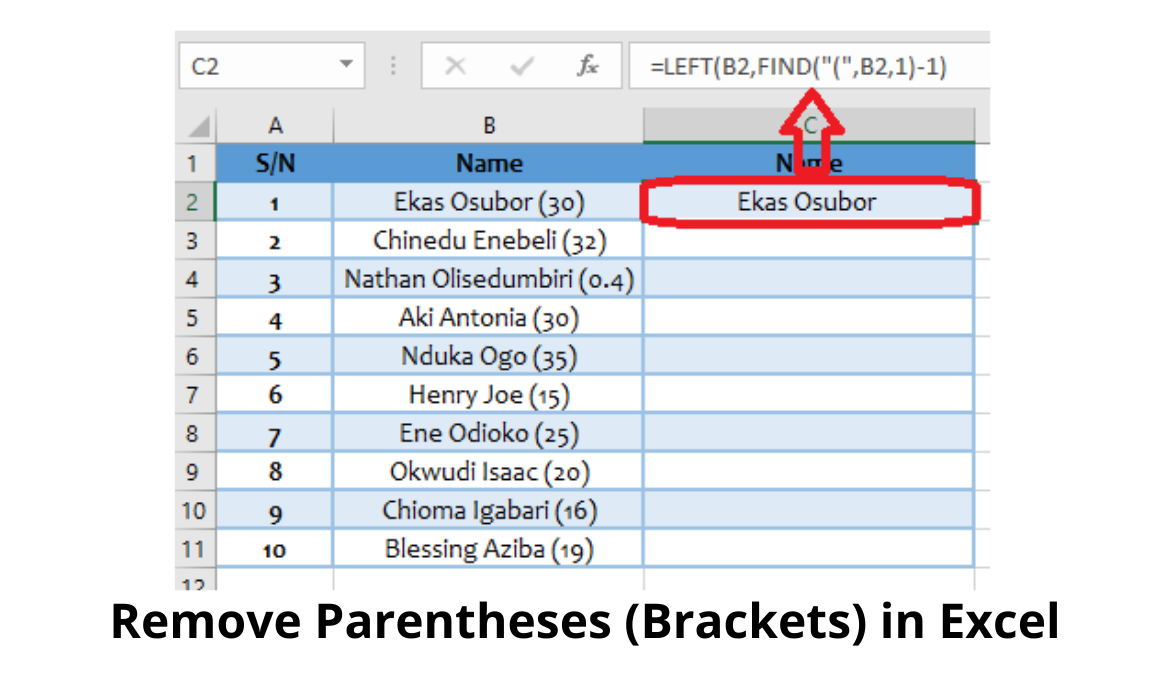
Credit: www.computing.net
Why Remove Parentheses In Excel
When working with Excel formulas, removing parentheses becomes essential to ensure accurate calculations and data manipulation. By understanding the impact of parentheses on formulas and recognizing common scenarios for removing them, users can optimize their Excel experience. Let’s delve into why removing parentheses in Excel is crucial and explore the benefits, impact on formulas, and common scenarios for their removal.
Benefits Of Removing Parentheses
Removing parentheses in Excel formulas simplifies the structure, making it more readable and easier to manage. It enhances formula visibility and reduces the risk of errors, ensuring accurate data analysis and computations. Additionally, it streamlines the formula auditing process, facilitating efficient troubleshooting and debugging.
Impact Of Parentheses On Formulas
Parentheses play a crucial role in altering the order of operations within Excel formulas, impacting the calculation sequence and overall results. Understanding their influence is fundamental in ensuring the accuracy and integrity of the data. Incorrect use of parentheses can lead to miscalculations and inaccuracies, undermining the reliability of the analysis.
Common Scenarios For Removing Parentheses
- In complex nested formulas where parentheses can be redundant.
- When simplifying formulas to improve readability and maintenance.
- During formula troubleshooting to identify and rectify errors.

Credit: earnandexcel.com
Methods To Remove Parentheses In Excel
Using Find And Replace
To remove parentheses in Excel:
- Select the range or column containing the data
- Go to Find and Replace under the Editing section
- In the Find what field, type ( and leave the Replace with field blank
- Click on Replace All to remove all parentheses
Using Text To Columns
To remove parentheses using Text to Columns:
- Select the column with the data
- Go to Data tab and click on Text to Columns
- Choose Delimited and click Next
- In the Delimiters section, uncheck all boxes, then click Finish
Using Excel Functions
Use Excel Functions:
- For example, you can use Substitute function to remove parentheses
- Enter the formula =SUBSTITUTE(A1,”(“, “”) to remove parentheses in cell A1
- Press Enter and drag the fill handle to apply the formula to other cells
Step-by-step Guide: Removing Parentheses In Excel
Removing parentheses in Excel can streamline your data and enhance readability. Follow this Step-by-Step Guide for seamlessly eliminating parentheses in Excel spreadsheets.
Step 1: Identify Cells With Parentheses
To initiate the removal process, first, identify cells containing parentheses. Scan the spreadsheet to pinpoint cells that require correction.
Step 2: Choose The Method For Removal
Next, evaluate the preferred method for removing parentheses. Consider using Excel functions or Find and Replace feature for efficiency.
Step 3: Implement The Chosen Method
Execute the selected method to eliminate parentheses effectively. Double-check each cell after implementation for completeness.
Tips And Tricks For Removing Parentheses In Excel
Tips and Tricks for Removing Parentheses in Excel
In Microsoft Excel, parentheses are often used to clarify mathematical operations or to structure formulas. However, there are instances where you may need to remove these parentheses for various reasons. Below are some valuable tips and tricks for efficiently removing parentheses in Excel, helping you streamline your data and improve your workflow.
Selectively Removing Parentheses
When you need to selectively remove parentheses from a specific range of cells in Excel, the FIND and REPLACE function can be incredibly useful. By utilizing this feature, you can target and remove the parentheses only from the cells where it’s necessary, avoiding unintended changes in other parts of your worksheet.
Preserving Formulas While Removing Parentheses
It’s essential to preserve the integrity of your formulas when removing parentheses in Excel to ensure the accuracy of your data. One effective method to achieve this is by using the Find and Replace function with a wildcard character. This enables you to selectively target and remove parentheses without impacting the underlying formulas, maintaining the consistency and reliability of your calculations.
Dealing With Nested Parentheses
Dealing with nested parentheses in Excel requires a strategic approach to ensure accurate and efficient removal. One practical technique involves utilizing the SUBSTITUTE function in combination with other Excel functions to effectively address nested parentheses scenarios. This method empowers you to navigate through complex formulas and remove nested parentheses with precision, enhancing the readability and usability of your data.
Best Practices For Working With Parentheses In Excel
Best Practices for Working with Parentheses in Excel
In Excel, parentheses are powerful tools that can help enhance clarity and organize your formulas. By using parentheses effectively, you can improve the readability and accuracy of your spreadsheets. However, excessive or incorrect usage of parentheses can lead to confusion and errors. In this section, we will explore the best practices for working with parentheses in Excel, focusing on how to use them for clarity and order while avoiding excessive usage.
Using Parentheses For Clarity And Order
Parentheses can be used to group different elements within a formula and determine the order of calculations. This is particularly useful when you have complex formulas with multiple operators. By enclosing specific parts of your formula within parentheses, you can ensure that Excel performs the calculations in the desired order.
For example:
| Formula | Result |
|---|---|
| =2 + 3 4 | 14 |
| =(2 + 3) 4 | 20 |
In the first formula, Excel follows the default order of operations and performs the multiplication before addition, resulting in 14. However, by using parentheses in the second formula, we instruct Excel to calculate the sum first, resulting in 20.
Remember to use parentheses wisely to avoid confusion and unintended outcomes in your calculations.
Avoiding Excessive Parentheses Usage
While parentheses can enhance clarity, excessive usage can make your formulas convoluted and difficult to understand. It is essential to strike a balance between using parentheses for grouping and overusing them.
- Avoid unnecessary parentheses: Remove any parentheses that do not contribute to the clarity or order of your formulas. Simplify your expressions by removing redundant pairs of parentheses.
- Consider readability: Ensure your formulas are easy to read and comprehend. Use indentation or line breaks to improve the structure and organization of your formulas.
- Test and verify: Always test your formulas thoroughly to validate their accuracy. Check the results of your calculations with and without parentheses to ensure they yield the expected outcomes.
By following these best practices and maintaining a balanced approach, you can harness the power of parentheses in Excel while keeping your formulas clean and understandable.

Credit: trumpexcel.com
Frequently Asked Questions For Remove Parentheses In Excel
How Do I Remove Parentheses From A Cell In Excel?
To remove parentheses from a cell in Excel, you can use the “Find and Replace” function. Simply select the data range, press Ctrl+H, enter “(” in the “Find what” box, leave the “Replace with” box empty, and click “Replace All.
” This will remove all parentheses from the selected cells.
How Do You Get Rid Of Parentheses?
To remove parentheses, simply delete the content enclosed within them. Ensure the surrounding text still makes sense.
How Do I Remove Brackets And Dashes In Excel?
To remove brackets and dashes in Excel, use the Find and Replace function. Press Ctrl + H, enter the bracket or dash in the “Find what” field, leave the “Replace with” field blank, and click Replace All.
How Do I Remove Parentheses From Negative Numbers In Excel?
To remove parentheses from negative numbers in Excel, use the ABS function. For example, =ABS(-5) will return 5.
Conclusion
Mastering the art of removing parentheses in Excel can significantly streamline your data management and analysis processes. By understanding the various methods and functions available, you can optimize your spreadsheet tasks and increase efficiency in your day-to-day work. Embracing these techniques will undoubtedly enhance your Excel skills and boost productivity.


