Photoshop Bitmap is a bitmap image format specifically designed for use in Adobe Photoshop. It is a pixel-based, uncompressed file format that allows for high-quality images.
It is commonly used for creating detailed graphics and illustrations in Photoshop. Using Photoshop Bitmap ensures that images maintain their quality and clarity when edited or resized. This file format is especially useful for graphic designers and artists who require precise control over individual pixels in their artwork.
By utilizing Photoshop Bitmap, users can achieve crisp, high-resolution images with rich colors and intricate details. Overall, Photoshop Bitmap is an ideal choice for projects that demand precise editing and exceptional image quality.
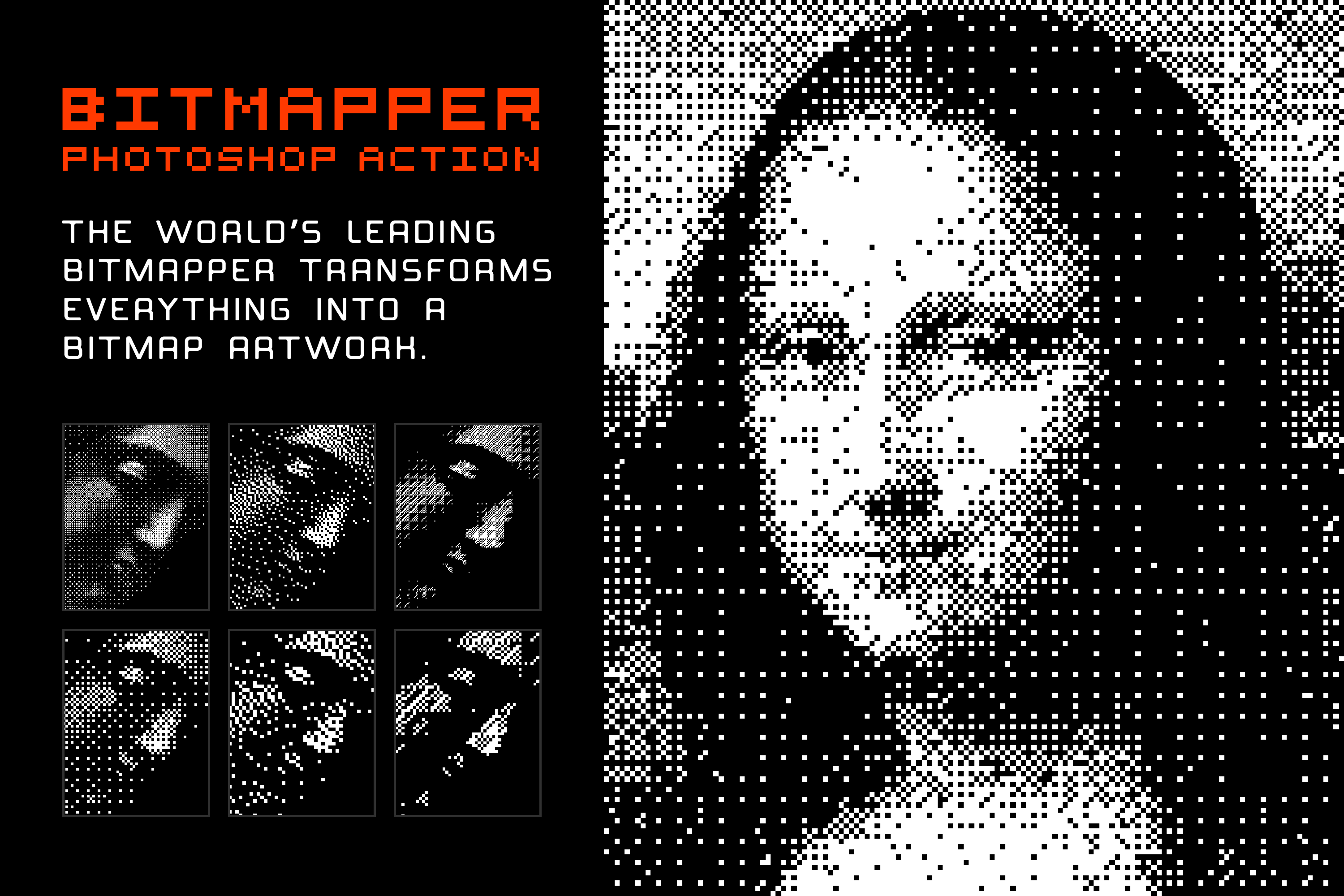
Credit: www.designcuts.com
Creating And Editing Photoshop Bitmap
In this section, we will explore how to create and edit Photoshop Bitmap. Bitmap images are made up of pixels, which gives them a unique, characteristic style. Understanding how to work with Bitmap images in Photoshop can open up a world of creative possibilities. Let’s delve into the key techniques for creating and editing Photoshop Bitmap.
Opening An Image In Photoshop
To start creating or editing a Photoshop Bitmap image, you first need to open the image in Photoshop. This can be done by clicking on the “File” menu and selecting “Open” to browse for the image file on your computer. Upon selecting the desired image, click “Open” to import it into Photoshop for editing.
Converting An Image To Bitmap
After opening the image, you may want to convert it to Bitmap format to achieve the desired artistic effect. To do this, navigate to the “Image” menu, choose “Mode,” and then select “Bitmap.” A dialog box will appear, allowing you to adjust the conversion settings as needed. Ensure to choose the appropriate method for converting and click “OK” to finalize the conversion.
Adjusting Bitmap Settings
Once the image is in Bitmap mode, you can further enhance and refine its appearance by adjusting the Bitmap settings. This can be done by navigating to the “Image” menu, selecting “Mode,” and then “Bitmap.” Here, you can modify the output resolution, method, and other settings to tailor the Bitmap image to your preferences.

Credit: www.vcuqfablab.com
Working With Bitmap Images
Bitmap images in Photoshop offer high-quality resolution and detailed editing capabilities. They are ideal for manipulating individual pixels, creating precise designs, and achieving sharp, crisp graphics. Working with these images allows for fine-tuned adjustments and the ability to produce high-quality visual content.
Bitmap images are commonly used in Photoshop for various design projects. Understanding the limitations of bitmap images is crucial when working with them.Understanding Bitmap Limitations
Bitmap images are resolution-dependent and can lose quality when resized. Working with bitmap images may lead to pixelation issues in larger sizes.Resolving Common Issues With Bitmap Images
To address pixelation, avoid enlarging bitmap images beyond their original size. Consider creating at higher resolution initially.Optimizing Bitmap Images For Different Purposes
Bitmap images play a crucial role in both print and web design. Understanding how to optimize bitmap images for different purposes is key to achieving high-quality visual outcomes.
Preparing Bitmap Images For Print
When preparing bitmap images for print, ensure the resolution is set to 300 DPI for sharp and clear results.
- Check the image dimensions and resize accordingly for the desired print size.
- Convert the image to CMYK color mode for accurate color representation on print materials.
- Save the image in a lossless format such as TIFF to maintain quality.
Optimizing Bitmap Images For Web
For web optimization, it is essential to consider file size and loading speed without compromising image quality.
- Resize the image to the appropriate dimensions for web display.
- Save the image in JPEG format for photographs and PNG format for graphics with transparency.
- Compress the image using tools like Adobe Photoshop’s Save for Web feature.
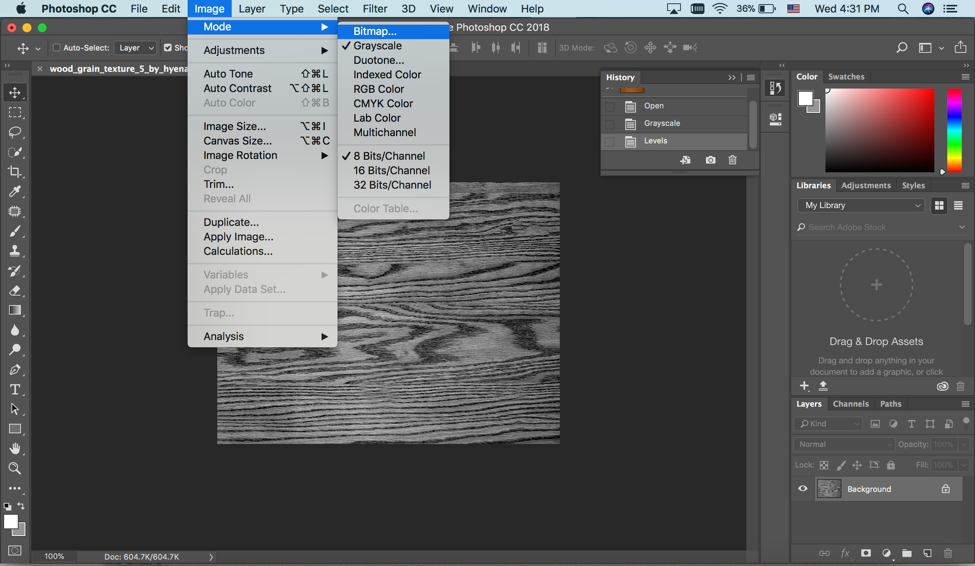
Credit: www.vcuqfablab.com
Frequently Asked Questions For Photoshop Bitmap
What Is Bitmap In Photoshop?
Bitmap in Photoshop refers to an image file format composed of pixels. It is a grid of colored dots that make up the image, allowing for precise editing of each individual pixel. Bitmaps are commonly used for creating digital illustrations and editing photographs in Photoshop.
How Do I Use Bitmap Mode In Photoshop?
To use bitmap mode in Photoshop, go to “Image” in the menu, select “Mode,” and then choose “Bitmap. ” This mode converts images into black and white pixels. Adjust the resolution and method for optimizing the image, then click “OK” to apply the bitmap conversion.
Why Is Bitmap Not An Option In Photoshop?
Bitmap is not an option in Photoshop because it is a pixel-based format, not suitable for complex editing. It lacks scalability and flexibility and can result in large file sizes. It’s better to use vector or raster formats for better quality and editing capabilities.
How Do I Turn A Picture Into A Bitmap?
To turn a picture into a bitmap, use image editing software like Photoshop or online converters for conversion.
Conclusion
To sum up, Photoshop Bitmap offers a versatile approach to image editing. With its ability to manipulate individual pixels, this powerful tool allows for detailed and precise editing. Whether for print or digital media, the flexibility of bitmap editing ensures stunning results.
Embrace the potential of Photoshop Bitmap for your visual projects.


