Looking for Photoshop bg tutorials? Find step-by-step guides to create stunning backgrounds in Photoshop easily.
Enhance your editing skills with these helpful tutorials. Photoshop is a powerful tool for graphic designers and photographers to create captivating design elements. One of the key aspects of Photoshop is mastering background editing, which can completely transform the look and feel of an image.
Whether you are looking to remove backgrounds, add effects, or enhance colors, mastering background editing in Photoshop is essential for creating professional-looking designs. We will explore some of the best tutorials available to help you improve your background editing skills in Photoshop. Let’s dive in and discover how you can level up your editing game!
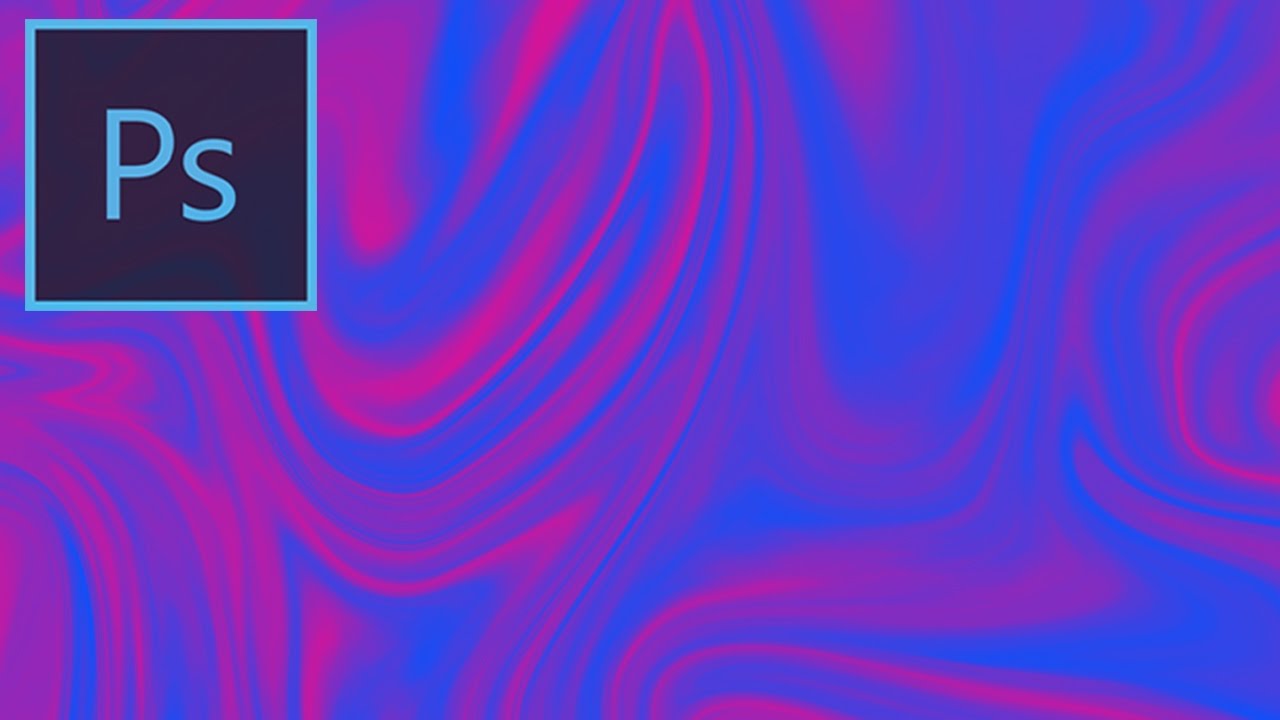
Credit: m.youtube.com
01. Basics Of Background Removal
Welcome to the first section of our Photoshop background removal tutorial series, where we will delve into the basics of background removal. Removing backgrounds is an essential skill for creating captivating images, whether for e-commerce, graphic design, or photo editing. Understanding the fundamental concepts and techniques of background removal will give you the foundation to create visually stunning and professional-looking images.
Setting Up Your Workspace
Before diving into the process of removing backgrounds in Photoshop, it’s crucial to set up your workspace for optimal efficiency. A clutter-free and organized workspace can enhance your productivity and make the background removal process smoother. When working on background removal tasks, consider arranging your tools, panels, and windows in a way that allows easy access and minimal distractions.
Understanding Layers And Masks
In Photoshop, layers and masks play a central role in background removal. Understanding how to use layers and masks effectively is key to achieving seamless background removal results. Layers enable you to work non-destructively, allowing you to make changes without altering the original image. Masks, on the other hand, provide precision and control when it comes to isolating and removing backgrounds from images. Learning how to leverage layers and masks will significantly enhance your background removal skills.
02. Removing Backgrounds With The Magic Wand Tool
Learn how to effortlessly remove backgrounds from your photos using the Magic Wand Tool in Photoshop. Our easy-to-follow tutorials will help you master this essential editing technique. Perfect for beginners and seasoned photographers alike.
Using The Magic Wand Tool
The Magic Wand tool is a powerful feature in Photoshop that helps to remove backgrounds easily.
Simply select the Magic Wand tool from the toolbar and click on the background you want to remove.
Adjusting Tool Settings
Adjust the tool settings by modifying the tolerance level to refine the selection accuracy.
The tolerance setting determines how similar in color a pixel must be to the one you click in order to be selected.
Refining Selections
After selecting the background, refine the selection using the ‘Refine Edge’ option.
Use tools like ‘Feather’ and ‘Smooth’ to ensure precise selections and smooth edges for a natural look.
03. Background Removal With The Pen Tool
One of the most precise methods for removing backgrounds in Photoshop is using the Pen Tool. This tool allows you to create detailed paths around objects, making it easier to separate them from their backgrounds.
Drawing Precise Paths With The Pen Tool
The Pen Tool in Photoshop lets you draw exact paths by clicking and dragging to create anchor points. This method ensures accurate outlining of objects for background removal.
Creating Selections From Paths
After you have drawn paths around the object, you can convert them into selections. This step allows you to isolate the object and remove the background easily.
Fine-tuning Edges, Ensuring Each Heading Adheres To Html Syntax
Once you have made the selection, you can refine the edges using tools like Feather, Refine Edge, or Mask Edge. These tools help in achieving a clean and smooth transition between the object and the background.
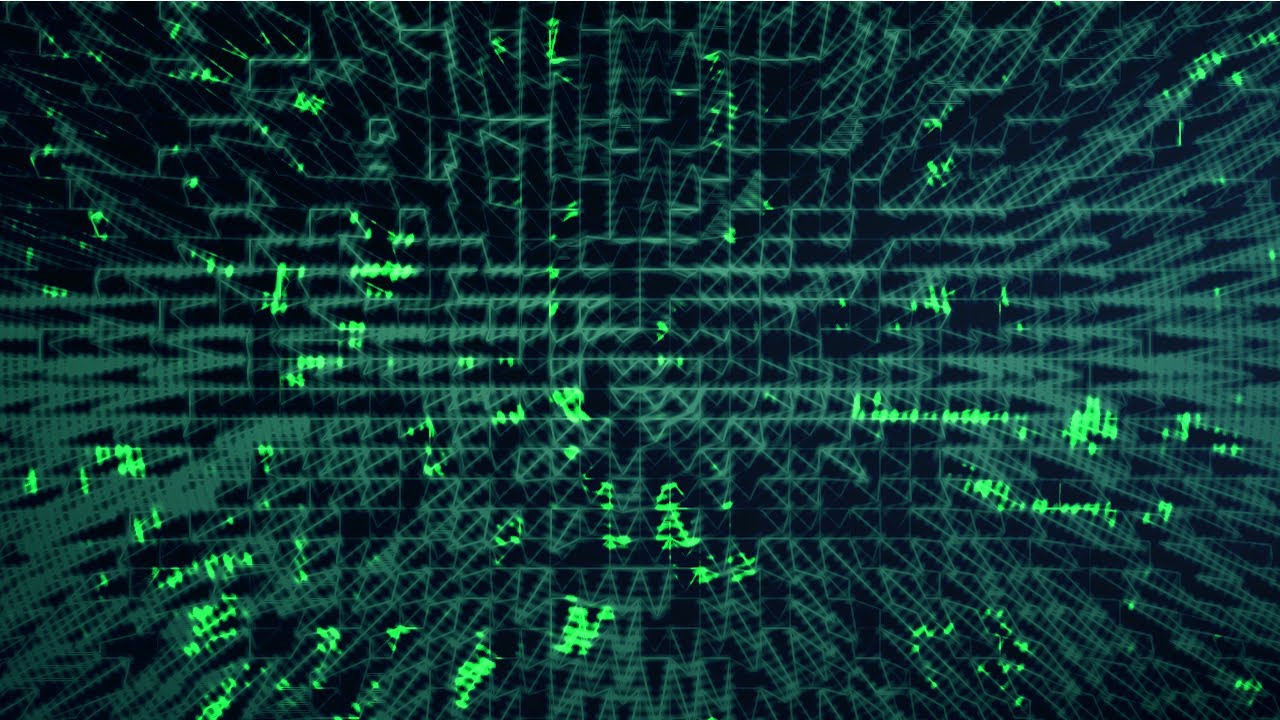
Credit: m.youtube.com
04. Advanced Background Removal Techniques
The 04. Advanced Background Removal Techniques in Photoshop offer a range of powerful tools and features for creating precise and clean cutouts. Whether you need to remove complex backgrounds or refine the edges of a subject, these techniques provide the precision and control required for professional image editing.
Utilizing The Quick Selection Tool
The Quick Selection Tool empowers users to rapidly and accurately select elements within an image. By simply dragging the cursor over the desired area, this intuitive tool automatically detects and selects similar tones and textures, making it ideal for quick background removal.
Refine Edge For Complex Backgrounds
Refine Edge is invaluable for tackling intricate and challenging backgrounds. This feature allows for fine-tuning the selection edges, smoothing out jagged lines, and preserving complex details. The Result is a clean and precise cutout, even from the most complex backdrops.
Using Channels For Precise Selections
Channels provide a powerful method for creating precise selections based on the image’s tonal information. By isolating specific color channels, users can accurately select and mask complex subjects, ensuring clean and accurate cutouts with minimal effort.
05. Creative Background Replacement
One of the most exciting techniques in Photoshop is the ability to replace backgrounds, allowing you to completely transform the look and feel of your photos. In this tutorial, we will explore the process of creative background replacement, from adding new backgrounds to blending images seamlessly and enhancing the overall composition.
Adding New Backgrounds
When it comes to background replacement, the first step is to find a suitable replacement image. You can choose from a wide range of options, whether it’s a scenic landscape, an abstract pattern, or a vibrant cityscape. To add a new background, follow these simple steps:
- Open your image in Photoshop
- Select the background layer
- Choose the “Replace Background” tool from the toolbar
- Click on the area of the image you want to replace
- Select the new background image
- Adjust the size and position of the new background as needed
- Mask any areas that need fine-tuning
- Save your newly replaced background image
Blending Images Seamlessly
Blending is a crucial step in creating a seamless background replacement. To ensure your new background integrates seamlessly with your main image, follow these steps:
- Select the layer with the new background
- Adjust the opacity to achieve a natural blend
- Use the brush tool to paint over any harsh edges or transitions
- Experiment with different blending modes to find the perfect match
- Apply adjustments, such as brightness and contrast, to both the main image and the new background for a cohesive look
Enhancing The Overall Composition
To create a compelling composition after replacing the background, take the following steps:
- Assess the overall balance and symmetry of your image
- Make adjustments to the composition by cropping or resizing elements
- Apply filters or effects to enhance the visual appeal
- Consider adding additional elements, such as text or graphics, to further enhance the composition
- Review the final image and make any necessary refinements
With these techniques, you can unleash your creativity and transform your photos with stunning background replacements. So grab your favorite image and start experimenting with different backgrounds to see the magic of Photoshop in action!

Credit: www.hongkiat.com
Frequently Asked Questions For Photoshop Bg Tutorials
How Do You Make A Bg In Photoshop?
To make a background in Photoshop, open the image and create a new layer. Select the Paint Bucket tool and choose your desired color. Fill the new layer with the color and adjust the opacity as needed. Merge layers when satisfied.
How Do I Make My Background Attractive In Photoshop?
To make your background attractive in Photoshop, use vibrant colors, gradient overlays, textures, and lighting effects. Incorporate interesting patterns or smooth gradients for a visually appealing design. Experiment with different filters and blending modes to enhance the overall look.
How Can I Learn Photoshop Easily?
To learn Photoshop easily, start with online tutorials and practice regularly to improve skills efficiently. Joining workshops and courses can also enhance proficiency.
How Do You Blend Bg In Photoshop?
To blend the background in Photoshop, use the “Blend If” sliders to adjust the tones, or try the “Mixer Brush” to smoothen the edges. Use layer masks for fine-tuning, and experiment with different blending modes for the desired effect. Remember to feather selection edges for a seamless blend.
Conclusion
Mastering Photoshop backgrounds is essential for creating stunning visuals. By following these tutorials, you can elevate your design skills and achieve professional results. Practice makes perfect, so don’t be afraid to experiment and push your creative boundaries. With these techniques, you’ll bring your artistic vision to life and leave a lasting impression.


