To merge rows in Excel, highlight and right-click the rows, then select “Merge & Center.” This action combines the selected rows into one cell.
When working with Excel spreadsheets, merging rows can be a useful way to organize and format your data more effectively. By grouping related information into a single cell, you can create a more visually appealing and structured layout. Whether you are creating a report, presentation, or any other type of document in Excel, understanding how to merge rows can help you streamline your workflow and make your data easier to read and analyze.
In this guide, we will explore the steps to merge rows in Excel and provide some tips on when to use this feature to enhance your projects.
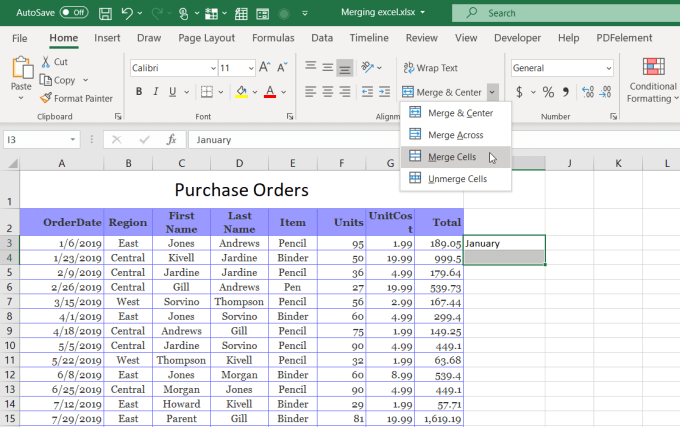
Credit: helpdeskgeek.com
Methods Of Merging Rows
Merging rows in Excel can be of great help when dealing with large datasets. There are several methods to merge rows in Excel, each offering its own unique way of combining data. Let’s explore three popular methods of merging rows in Excel:
Using The Concatenate Function
The CONCATENATE function allows you to merge rows in Excel by combining the contents of multiple cells into one. Simply use the CONCATENATE function, followed by the cell references or text strings you wish to merge. For example: =CONCATENATE(A1, ” “, B1) will merge the contents of cells A1 and B1 with a space in between.
Using The Concat Function
The CONCAT function is another way to merge rows in Excel, especially when working with newer versions of Excel. It works similarly to CONCATENATE but offers a more streamlined approach. To use the CONCAT function, simply input the cell references or text strings you want to merge within the function. For instance: =CONCAT(A1, ” “, B1) will merge the contents of cells A1 and B1 with a space in between.
Using The Ampersand Operator
The ampersand operator (&) provides a simple and efficient way to merge rows in Excel. Simply use the ampersand operator between the cell references or text strings you wish to merge. For example: =A1 & ” ” & B1 will merge the contents of cells A1 and B1 with a space in between, similar to the CONCATENATE and CONCAT functions.

Credit: superuser.com
Merging Rows With Conditions
Merging Rows with Conditions in Excel allows you to combine data based on specific criteria. This feature is handy for organizing and summarizing information effectively.
Using The If Function
The IF function in Excel allows you to set conditions and merge rows based on those conditions. It evaluates a specified condition and returns one value if the condition is met and another value if it is not.
Follow these simple steps to merge rows with IF function:
- Select the cell where you want the merged result to appear
- Enter the formula:
=IF(logical_test, [value_if_true], [value_if_false]) - Adjust the logical test, value_if_true, and value_if_false to fit your criteria
Using The Iferror Function
The IFERROR function is useful when you want to handle errors that may occur during the merging process. It allows you to specify an alternative value or action if an error occurs.
Here’s how you can use the IFERROR function to merge rows:
- Enter the formula:
=IFERROR(value, value_if_error) - Replace value with the formula or value you want to evaluate
- Specify the value_if_error to display a custom message or value in case of an error
Advanced Techniques For Merging Rows
Learn advanced techniques in Excel for merging rows efficiently. Enhance your data management skills by merging rows seamlessly and effortlessly.
Merging rows in Excel can be a powerful way to streamline your data organization. Here, we delve into advanced techniques that can enhance your merging capabilities.
Merging Rows Using Vba Macros
VBA Macros offer an efficient method to merge rows in Excel automatically. By creating a custom VBA script, you can tailor the merging process to your specific needs.
A VBA Macro can swiftly consolidate rows based on specified criteria, saving you time and effort in data manipulation.
Using Power Query To Merge Rows
Power Query enables seamless merging of rows while ensuring data integrity. Its intuitive interface allows you to combine rows from multiple sources with ease.
With Power Query, you can clean, transform, and merge rows effortlessly, maintaining accuracy in your consolidated data sets.
Embrace these advanced techniques to elevate your Excel proficiency and conquer complex data merging tasks.
Best Practices For Merging Rows
Merging rows in Excel can be a useful tool for streamlining data and improving readability. However, it’s essential to follow best practices to prevent data loss and maintain the integrity of your formulas. Let’s delve into the key considerations for merging rows effectively.
Avoiding Data Loss
One crucial aspect of merging rows in Excel is to avoid unintentional data loss. Be mindful of the information contained in each cell before performing the merge. Check for any valuable content such as unique identifiers, dates, or other critical data points that should be preserved. It’s essential to use the appropriate consolidation tools and techniques to ensure that no essential information gets lost in the process.
Keeping Formulas Intact
When merging rows that contain formulas in Excel, it’s vital to ensure that the formulas remain intact and continue to calculate accurately. First, verify that the merged cells do not disrupt the existing formulas. If necessary, adjust the formulas to account for the merged cells while ensuring accuracy. Pay attention to potential references within the formulas that may need to be updated to reflect the changes resulting from the row merge.
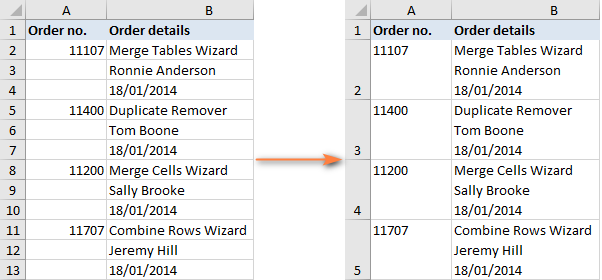
Credit: www.ablebits.com
Frequently Asked Questions For Merge Rows In Excel
How Do I Merge Rows In Excel But Keep All Data?
To merge rows in Excel while preserving all data, select the rows you want to merge, right-click, and choose “Merge Cells” from the dropdown menu. This will combine the contents of the selected rows into a single cell, keeping the data intact.
How Do You Merge Cells In Two Rows In Excel?
To merge cells in two rows in Excel, select the cells, right-click, choose “Merge & Center” or “Merge Across,” adjust as needed.
What Is The Shortcut For Merge Rows In Excel?
To merge rows in Excel, use the shortcut “Ctrl” + “&” to combine selected cells into one.
How Do I Consolidate Data In Rows In Excel?
To consolidate data in rows in Excel, select the data, go to the Data tab, click on Consolidate, choose your options, and then press OK.
Conclusion
To sum up, learning how to merge rows in Excel can significantly improve your data organization and analysis. With the simple yet powerful functions available, you can efficiently manage and manipulate large datasets. Understanding these techniques will streamline your workflow and enhance your productivity when working with Excel spreadsheets.
Mastering this skill will undoubtedly set you apart in the data-driven world.


