To insert a checkbox in Google Docs, go to the Insert menu and select ‘Special characters’. Find the checkbox symbol and click insert.
Google Docs offers a straightforward way to include checkboxes in your documents, making it easier to create interactive forms or checklists. By following a few simple steps, you can add checkboxes that users can tick off or mark as complete.
This feature is beneficial for organizing tasks, capturing feedback, or collecting responses in a structured manner. In this guide, we will walk you through the process of inserting checkboxes in Google Docs seamlessly. Let’s explore how you can enhance your documents with this interactive element.
Step-by-step Guide For Inserting A Checkbox In Google Docs
Is your Google Docs document in need of checkboxes? The process is simpler than you might expect. In this step-by-step guide, we’ll walk you through the process of inserting checkboxes in Google Docs, ensuring that you can easily create organized and interactive documents. Let’s dive in!
Open Google Docs
To begin, open your Google Docs document and position the cursor at the location where you want to insert the checkbox. Whether it’s a to-do list, survey, or any other type of interactive document, the steps to insert a checkbox remain the same.
Click On The Location Where You Want To Insert The Checkbox
Once the cursor is in the desired spot, you are ready to proceed.
Go To The ‘insert’ Menu
At the top of the Google Docs interface, locate and click on the ‘Insert’ tab. This will unveil a dropdown menu of various options to enhance your document.
Select ‘special Characters’
From the ‘Insert’ menu, choose the ‘Special characters’ option. This will open a window containing a plethora of symbols and characters to select from.
Find The Checkbox Symbol
In the ‘Special characters’ window, navigate to the search bar and type “checkbox” to filter the available symbols. Once the checkbox symbol appears, click on it to select it.
Insert The Checkbox Symbol
Now that you have selected the checkbox symbol, it will be inserted at the location where your cursor was placed in the document. Congratulations, you have successfully added a checkbox to your Google Docs document!
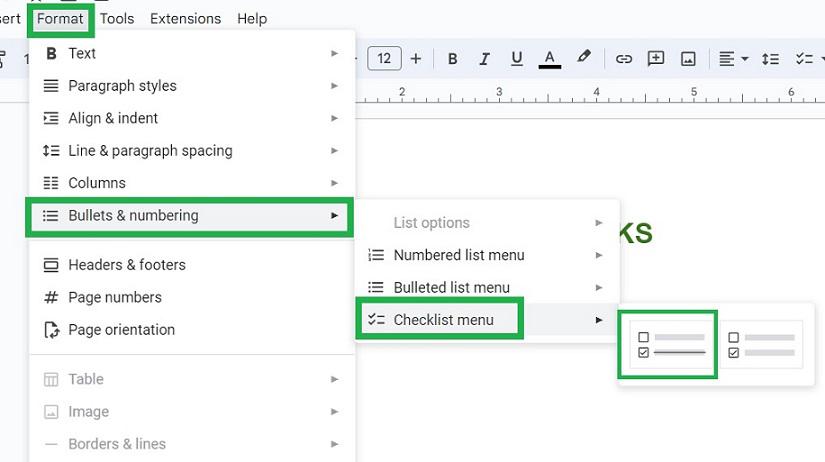
Credit: www.geeksforgeeks.org
Additional Tips And Tricks
Enhance your productivity in Google Docs with these additional tips and tricks:
Customizing The Checkbox Size
Adjust the size of your checkboxes to suit your needs:
- Click on the checkbox to select it.
- Locate the blue squares around the checkbox – grab and drag them to resize.
Using Multiple Checkboxes
Efficiently manage tasks by using multiple checkboxes:
- Insert individual checkboxes by selecting “Insert” from the menu.
- Copy and paste checkboxes to quickly replicate them across your document.
Keyboard Shortcuts
Speed up your workflow with keyboard shortcuts:
| Shortcut | Action |
|---|---|
Ctrl + Shift + C |
Insert checkbox |
Ctrl + Shift + 8 |
Start a bulleted list |
Master these tips and tricks to optimize your use of checkboxes in Google Docs!
How To Check And Uncheck The Checkbox
Simply click on the checkbox to mark it as checked or unchecked.
Double click on the checkbox to edit the text label associated with it.

Credit: www.wikihow.com
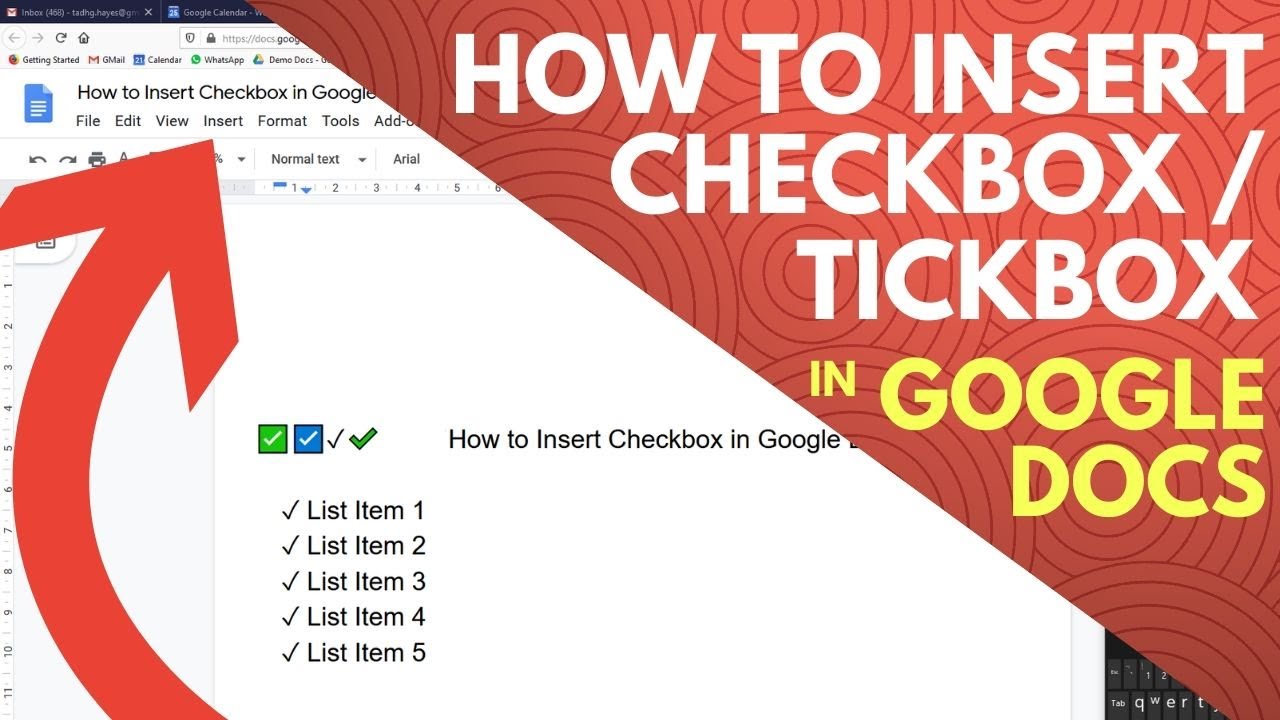
Credit: m.youtube.com
Frequently Asked Questions Of Insert Checkbox In Google Docs
Can You Add A Checkbox In Google Docs?
Yes, you can add a checkbox in Google Docs. Just go to “Insert” and then “Special characters” and type “checkbox” in the search bar. You can then select and insert the checkbox into your document.
How Do You Make A Clickable Checklist In Google Docs?
To make a clickable checklist in Google Docs, start by creating a bulleted list. Then, go to “Format” and select “Bullets and numbering. ” Click on the checkbox icon to add checkboxes to the list. You can now check or uncheck the items in the list by simply clicking on them.
How Do You Put A Tick In A Box On Google Docs?
To put a tick in a box on Google Docs, go to the “Insert” menu, select “Special characters,” and choose the tick symbol from the options. You can also use keyboard shortcuts like “Alt + 0252” or copy and paste a tick symbol from another source.
Can You Add A Checkbox In Google Docs Without Strikethrough?
Yes, you can add a checkbox in Google Docs without strikethrough. When you insert a checkbox, it won’t have strikethrough by default.
Conclusion
Incorporating checkboxes in your Google Docs can enhance your productivity and organization. By following the simple steps outlined in this guide, you can easily implement checkboxes in your documents to streamline your workflow. Whether it’s for creating to-do lists, project management, or collaborative work, utilizing checkboxes can make your documents more interactive and efficient.
Embrace the power of checkboxes and take your Google Docs to the next level!


