To insert an arrow in Google Sheets, click on the “Insert” menu, then select “Drawing” and choose the arrow shape. Arrows can be useful to visually indicate trends or directions within your spreadsheet.
Adding arrows in Google Sheets can enhance the visual appeal of your data presentation and make it easier for viewers to interpret the information displayed. By following a few simple steps, you can quickly insert arrows into your Google Sheets to improve the overall clarity and understanding of your data.
Let’s explore how you can effectively incorporate arrows in your Sheets to create more engaging and informative spreadsheets.
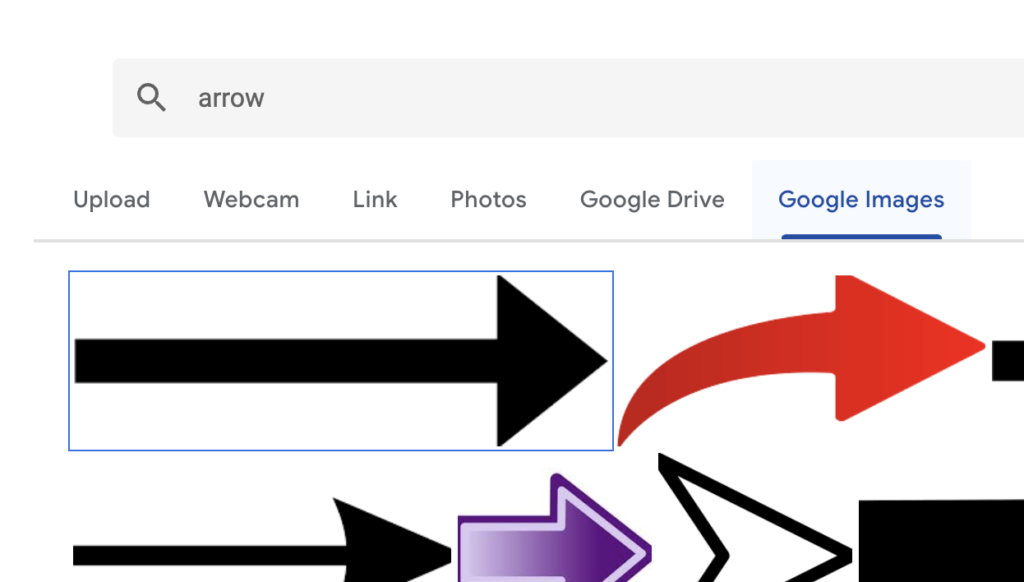
Credit: sheetshelp.com
Why Use Arrows In Google Sheets
When working with data in Google Sheets, it’s important to ensure that your information is not only accurate but also visually clear and easy to interpret. Utilizing arrows in Google Sheets can significantly enhance the visual presentation of your data and help highlight crucial information. In this section, we’ll delve into the reasons why you should consider using arrows in your Google Sheets.
Visual Clarity
Arrows play a vital role in providing visual clarity within Google Sheets. When dealing with large datasets, it can be challenging to pinpoint the most critical data points. By strategically incorporating arrows, you can draw attention to specific cells or ranges, making it easier for viewers to interpret the data efficiently. This visual aid promotes a clearer understanding of the key aspects of the spreadsheet and ensures that important information is not overlooked.
Highlighting Important Information
Arrows serve as effective tools for highlighting important information within Google Sheets. Whether it’s identifying trends, showcasing significant changes, or emphasizing critical values, arrows can draw the reader’s attention to specific details. By using arrows to pinpoint noteworthy data points, you can effectively convey the significance of particular values or trends within your spreadsheet. This highlighting feature enables users to quickly discern the most relevant information, improving the overall readability and comprehension of the data.
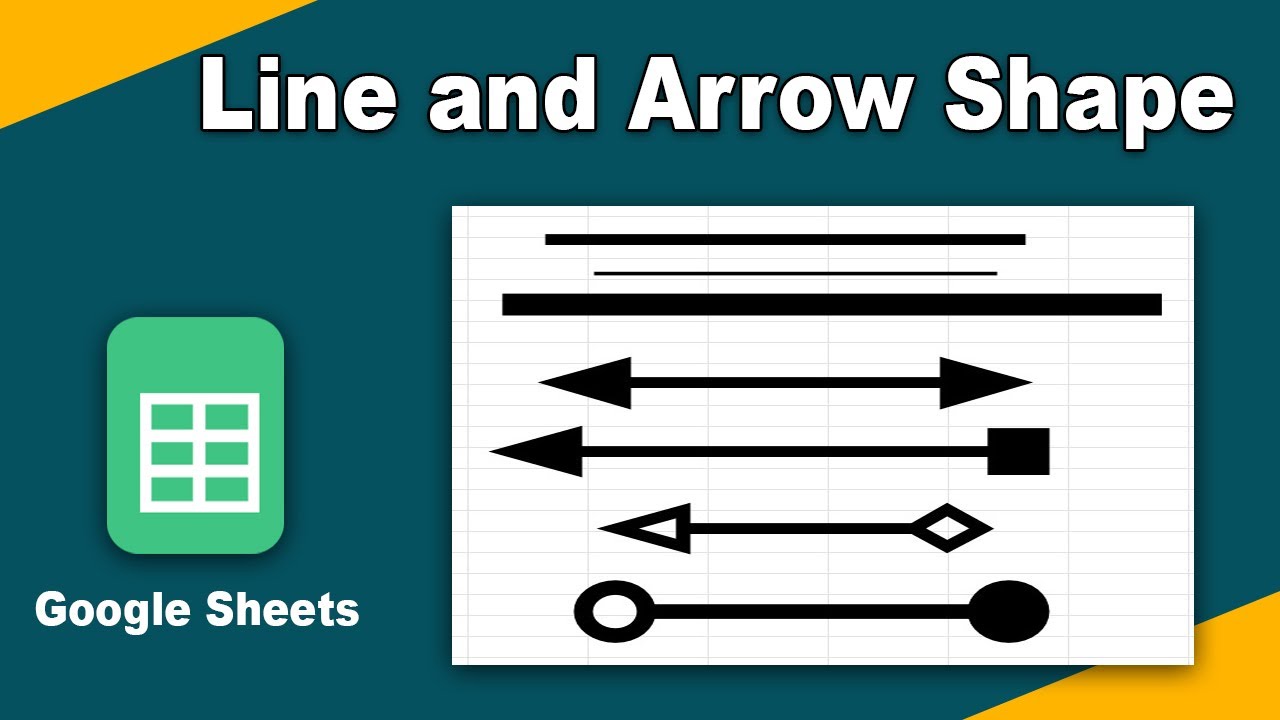
Credit: m.youtube.com
Methods Of Inserting Arrows
Learn how to easily insert arrows into Google Sheets with simple methods that anyone can follow. Enhance your spreadsheets and make your data more visually appealing with this quick and effective technique.
Using The Insert Menu
To insert arrows in Google Sheets using the Insert Menu, follow these simple steps: 1. Click on the Insert tab located at the top of your Google Sheets. 2. Select the Drawing option from the dropdown menu. 3. In the drawing dialog box that appears, click on the Shapes icon. 4. Choose the Arrow shape from the list of shapes available. 5. Click and drag to draw the arrow onto your Google Sheet. 6. Adjust the size and positioning of the arrow as needed.Using Keyboard Shortcuts
Insert arrows quickly in Google Sheets using convenient keyboard shortcuts: – Press Alt + I to open the Insert menu. – Press X to navigate to the Drawing option. – Press S to select the Arrow shape. – Use the arrow keys to position and adjust the size of the arrow on your sheet. – Press Enter to confirm the insertion of the arrow. Utilize these methods to effortlessly add arrows to your Google Sheets for clear and effective data visualization.Customizing Arrow Styles
Customizing arrow styles in Google Sheets is a simple process that allows you to add a personalized touch to your spreadsheets. By inserting arrows and adjusting their styles, you can create clear and visually appealing data presentations. This feature offers flexibility in highlighting key information and guiding the reader’s attention within the document.
Changing Arrow Shape
In Google Sheets, you can customize arrow styles to suit your needs. One of the ways you can do this is by changing the arrow shape.
Adjusting Arrow Color
Another way to customize arrow styles in Google Sheets is by adjusting the arrow color. This allows you to make your arrows more visually appealing and easier to distinguish.
Modifying Arrow Size
Lastly, you can modify the size of the arrows in Google Sheets. This enables you to create arrows that are the perfect size for your specific needs.
By customizing the arrow shape, color, and size in Google Sheets, you can create visually appealing and informative documents.
Grouping And Aligning Arrows
When it comes to creating visually appealing and organized Google Sheets, grouping and aligning arrows play a crucial role. Properly arranging and grouping arrows can significantly enhance the visual clarity and understanding of your data or information. In this section, we will explore the methods of Grouping Arrows and Aligning Arrows in Google Sheets to help you effectively structure your content.
Grouping Arrows
Grouping arrows in Google Sheets allows you to combine multiple arrows into a single entity, making it easier to manipulate and manage them as a cohesive unit. To group arrows, simply select the arrows you want to group by holding down the shift key and clicking on each arrow. Then, right-click on the selected arrows and choose the “Group” option from the context menu. You can also use the “Ctrl + Alt + G” shortcut to group the selected arrows.
Aligning Arrows
Aligning arrows in Google Sheets is vital for maintaining a consistent and organized layout. To align arrows, select the arrows you want to align by clicking on each arrow while holding down the shift key. Then, go to the “Format” menu, hover over the “Align” option, and choose whether you want to align the arrows horizontally or vertically. You can also use the alignment options in the toolbar at the top of the Google Sheets interface to align the selected arrows as per your requirement.
Use Cases For Arrows In Google Sheets
Arrows are a simple yet powerful tool in Google Sheets that can enhance your data analysis and visualizations. They are commonly used to indicate directions, relationships, and trends. In this blog post, we will explore the various use cases for arrows in Google Sheets, highlighting how they can be leveraged to create flowcharts, make presentations, and share data trends. Let’s dive in!
Creating Flowcharts
Flowcharts are a fantastic way to represent processes, workflows, and decision trees. With arrows in Google Sheets, creating flowcharts becomes a breeze. By using arrow shapes, you can easily connect different components of your flowchart and showcase the sequence of steps or actions. These arrows provide a visual guide, enabling your audience to navigate through the flowchart with ease and understand the logical flow of information.
Making Presentations
Arrows can be a valuable asset when it comes to creating visually appealing and informative presentations in Google Sheets. By incorporating arrows into your slides, you can effectively highlight key points, direct attention, and guide the audience’s focus. Whether you want to emphasize a specific data trend, illustrate a cause-and-effect relationship, or present a logical sequence, arrows can visually enhance your presentations and make your message more engaging.
Sharing Data Trends
Data trends are critical for analyzing and making informed decisions. With arrows in Google Sheets, you can graphically represent data trends, making them easier to comprehend and interpret. By using upward or downward arrows, you can indicate whether a trend is increasing or decreasing, providing a quick visual reference for your audience. These arrows can be particularly useful when communicating sales figures, financial data, or any other dataset that shows a progression over time.
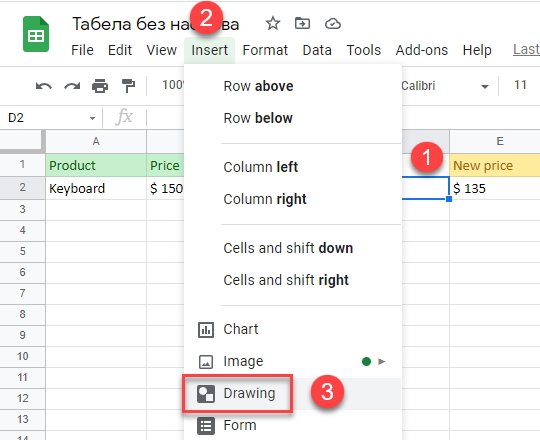
Credit: www.automateexcel.com
Frequently Asked Questions Of Insert Arrow In Google Sheets
How Do You Insert An Arrow In A Spreadsheet?
To insert an arrow in a spreadsheet, go to the Insert tab, select Shapes, choose the arrow style, click and drag to draw the arrow on the sheet.
How Do I Insert Symbols In Google Sheets?
To insert symbols in Google Sheets, go to “Insert” menu, then select “Special characters” to access symbols and click to insert them.
How Do I Insert A Shape In Google Sheets?
To insert a shape in Google Sheets, go to the “Insert” menu, select “Drawing,” then choose “New. ” From there, click on the “Shape” icon and select the desired shape to insert into your spreadsheet.
How Do I Add A Trend Arrow In Google Sheets?
To add a trend arrow in Google Sheets, first, select the cell where you want the arrow to appear. Then, go to the “Format” menu and choose “Conditional formatting. ” In the drop-down menu, select “Color scale rules. ” Finally, customize the settings to display a trend arrow.
Conclusion
In a nutshell, adding arrows in Google Sheets can enhance data visualization and make your spreadsheets more engaging. It’s a simple, yet effective way to convey information and draw attention to key points. By mastering this skill, you can elevate the quality and clarity of your Sheets, giving your data the impact it deserves.


