To import a QBO file into Quickbooks Desktop, go to File > Utilities > Import > WebConnect file. Then select the QBO file to upload.
Importing QBO files into QuickBooks Desktop is a simple process that allows users to seamlessly transfer financial data. By following a few easy steps, you can quickly and efficiently integrate your QBO files into the software. This feature is particularly useful for businesses that need to consolidate and manage various financial transactions in one place.
With QuickBooks Desktop’s Import function, you can save time and reduce errors associated with manual data entry.

Credit: quickbookstoolhub.com
Step-by-step Guide To Importing A Qbo File Into Quickbooks Desktop
Welcome to our step-by-step guide on importing a QBO file into QuickBooks Desktop. In this comprehensive walkthrough, we will cover everything you need to know to seamlessly import your QBO file, ensuring a smooth and hassle-free process.
Verify System Requirements
Before diving into the import process, it’s crucial to ensure that your system meets the necessary requirements. Make sure your QuickBooks Desktop version is compatible with the QBO file format. Verify that your system has the required disk space and memory for a successful import.
Preparing The Qbo File
Prior to importing the QBO file, it’s important to ensure that the file is formatted correctly. Verify that the QBO file contains accurate and up-to-date financial data. Double-check for any discrepancies or errors that may hinder the import process.
Opening Quickbooks Desktop And Accessing The Import Feature
Launch QuickBooks Desktop and navigate to the ‘File’ menu. Select the ‘Utilities’ option and choose ‘Import’ from the dropdown menu. This will allow you to access the import feature within QuickBooks Desktop.
Selecting The Qbo File To Import
Next, click on the ‘Web Connect Files’ option and locate the QBO file you wish to import. Select the file and proceed to the next step in the import process.
Reviewing And Mapping The Imported Data
Once the QBO file is selected, QuickBooks Desktop will prompt you to review and map the imported data. Take the time to ensure that the data is accurately mapped to the corresponding accounts and categories within QuickBooks Desktop.
Completing The Import Process
After reviewing and mapping the imported data, follow the on-screen prompts to complete the import process. Verify that all the data has been successfully imported and reconciled within QuickBooks Desktop.
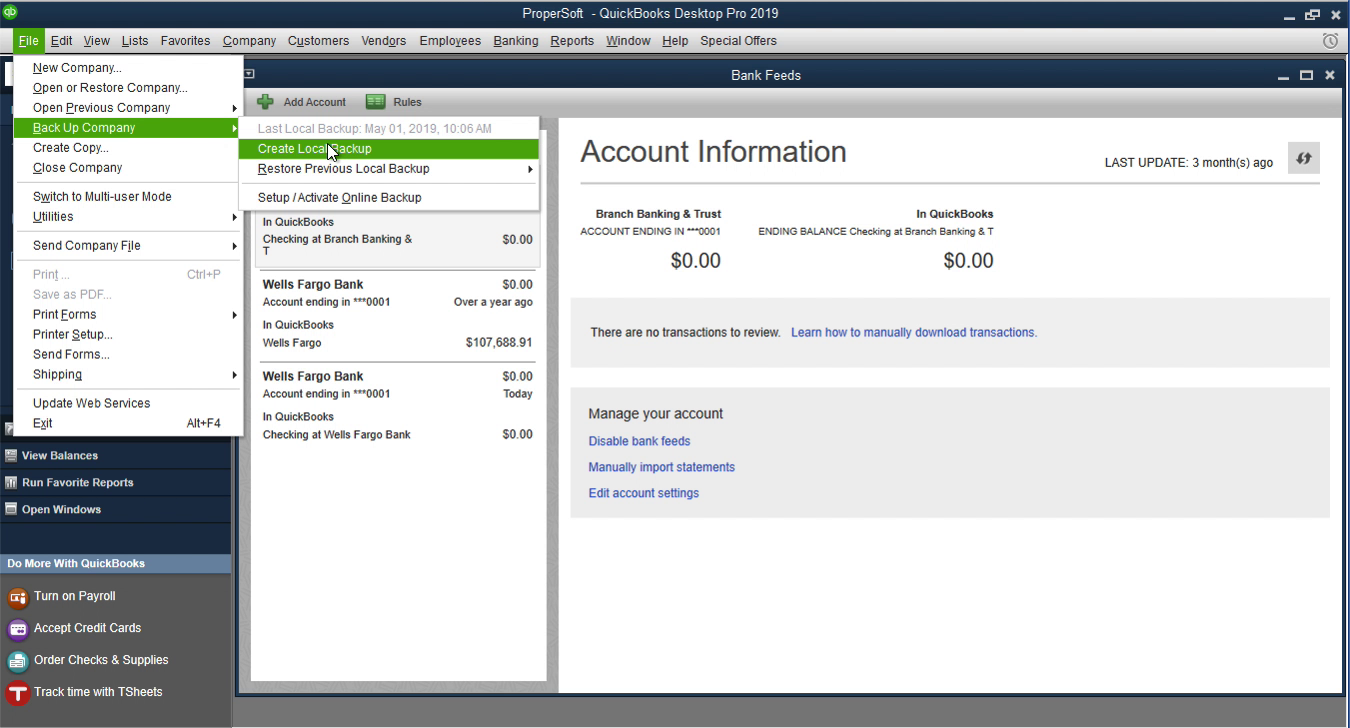
Credit: www.propersoft.net
Common Issues And Troubleshooting
Common issues and troubleshooting:
When importing QBO files into QuickBooks Desktop, users may encounter various common issues that require troubleshooting.
Unsupported Qbo File Format
One common issue is encountering an unsupported QBO file format, which may lead to import errors.
Incorrect Mapping Of Accounts Or Data
Another issue users face is the incorrect mapping of accounts or data during the import process, resulting in data discrepancies.
Import Errors And Warnings
Users may receive import errors and warnings when importing QBO files, indicating data inconsistencies or formatting issues.
Errors should be addressed promptly to ensure accurate data transfer.
Recovering From An Unsuccessful Import
When facing an unsuccessful import, it is crucial to follow proper steps to recover and ensure data integrity.

Credit: www.propersoft.net
Frequently Asked Questions For Import Qbo File Into Quickbooks Desktop
How To Transfer File From Quickbooks Online To Quickbooks Desktop?
To transfer files from QuickBooks Online to QuickBooks Desktop, use the export function in QuickBooks Online. Save the file as a. qbo file, then import it into QuickBooks Desktop by selecting File, Utilities, and Import. Follow the prompts to complete the transfer.
How Do I Import Quickbooks To Desktop?
To import QuickBooks to desktop, open QuickBooks and navigate to the File menu. Select Utilities and then choose Import. Follow the on-screen prompts to import the file. You may need to adjust the settings to fit with your specific file.
How Do I Import A Coa File Into Quickbooks Desktop?
To import a COA file into QuickBooks desktop, click on the “File” menu, select “Utilities,” then “Import,” and finally “Chart of Accounts. ” Locate and select the COA file, and follow the on-screen prompts to complete the import process.
How Do I Import An Invoice From Quickbooks Online To My Desktop?
To import an invoice from QuickBooks Online to your desktop, follow these steps: 1. Log in to your QuickBooks Online account. 2. Navigate to the Invoices section and find the specific invoice you want to import. 3. Click on the invoice to open it.
4. Look for the “More” button and select “Export” from the dropdown menu. 5. Choose the “Excel” option to download the invoice as an Excel file to your desktop.
Conclusion
Importing QBO files into QuickBooks Desktop is a straightforward process with a significant impact on streamlining your bookkeeping tasks. With the step-by-step guide provided, you can effortlessly transfer your data and enjoy the benefits of a seamless integration between QBO and QuickBooks Desktop.
Say goodbye to manual data input and hello to a more efficient accounting workflow.

