To zoom out in Protools, simply use the “Zoom Out” button located in the toolbar. This action will decrease the display size of your session.
In the digital world of music production, mastering the tools and features in Protools is essential for maximizing your creative potential. One such important function is the ability to zoom in and out to navigate your session effectively. By having a clear understanding of how to zoom out in Protools, you can streamline your workflow and focus on fine-tuning your audio projects with precision.
In this guide, we will explore the step-by-step process of zooming out in Protools and provide practical tips to optimize your editing experience. Let’s dive in and uncover the secrets to mastering this fundamental function in Protools.

Credit: www.mixinglessons.com
Keyboard Shortcuts
When it comes to using ProTools, knowing the keyboard shortcuts can greatly improve your workflow. Keyboard shortcuts allow you to perform tasks quickly and efficiently, including zooming in and out on your audio tracks. In this section, we will focus on the keyboard shortcut for zooming out in ProTools.
Zooming Out With The Command + Option + [ Keyboard Shortcut
To zoom out in ProTools, you can use the keyboard shortcut Command + Option + [. This shortcut allows you to quickly decrease the level of zoom on your audio tracks, giving you a wider view of your project.
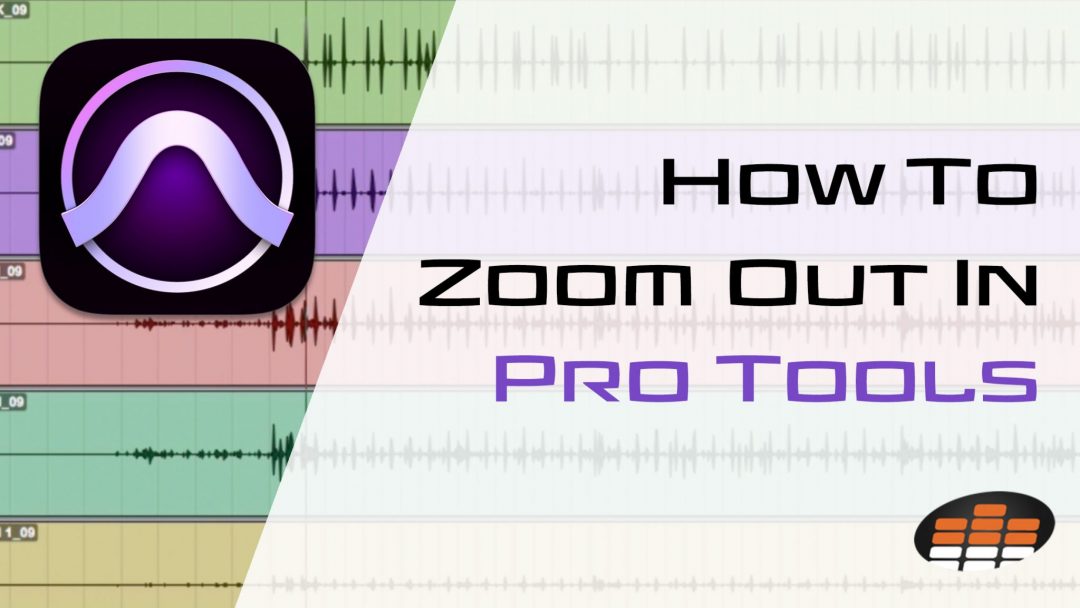
Credit: promixacademy.com
Menu Navigation
When working in Pro Tools, mastering the art of navigation within the software is essential for a seamless workflow. One important aspect is the ability to zoom out effectively to gain a broader view of your project. Let’s delve into Menu Navigation and explore how you can utilize the Zoom Out feature in the View menu.
Using The Zoom Out Option In The View Menu
To access the Zoom Out option in Pro Tools, start by locating the View menu at the top of the screen. Click on the View menu to reveal a dropdown list of options.
- Locate the Zoom Out option within the View menu.
- Click on Zoom Out to reduce the zoom level of your project window.
- Repeat the Zoom Out action to continue reducing the zoom level further.
By utilizing the Zoom Out feature in the View menu, you can obtain a broader perspective of your project, making it easier to navigate and work on different sections effectively.
Zoom Tool
To zoom out in ProTools, use the zoom tool and click and drag to the left over the area you want to zoom out. This will allow you to see more of the timeline and make more precise edits.
Utilizing The Zoom Out Function With The Zoom Tool
The Zoom Tool in ProTools offers precise control over the level of magnification and visualization within the software. To zoom out using the Zoom Tool, follow these simple steps:- Select the Zoom Tool from the toolbar.
- Click and drag the Zoom Tool to the left to zoom out the view.
- This action will decrease the level of magnification in your session.
Ensuring Precise Control With The Zoom Tool
When working in ProTools, mastering the Zoom Tool is essential for efficient navigation and editing. By utilizing the Zoom Out function effectively with this tool, you can seamlessly adjust your view to fit your editing needs at any given moment.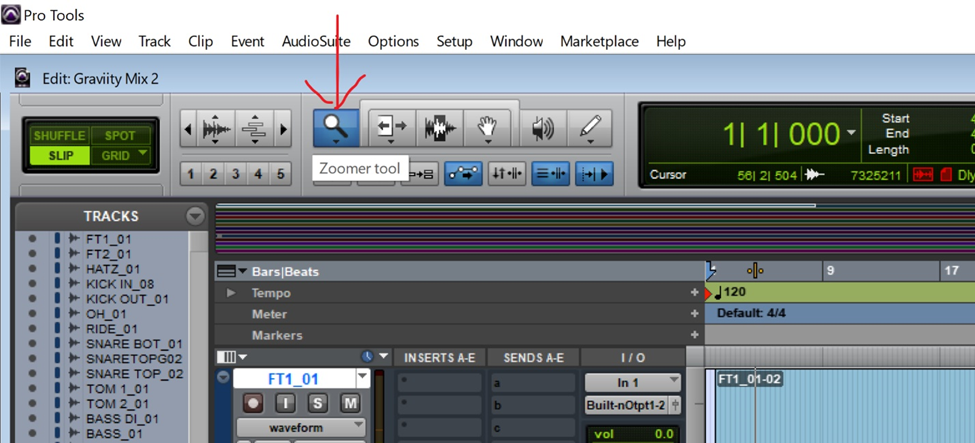
Credit: prorec.com
Frequently Asked Questions On How To Zoom Out In Protools
How Do You Zoom And Unzoom In Pro Tools?
To zoom in Pro Tools, press the Command key and the “=” key. To unzoom, press the Command key and the “-” key.
How Do You Zoom In And Out On Pro?
To zoom in and out on Pro, use your fingers to pinch in or out on the screen.
How Do You Zoom Out In Pro Tools Waveform?
To zoom out in Pro Tools waveform, use the Zoom Out tool or shortcut “Option” key with the equal sign.
What Is Zoom Toggle In Pro Tools?
The Zoom toggle in Pro Tools adjusts the level of zoom on the timeline for precise editing.
Conclusion
Knowing how to zoom out in Pro Tools can greatly improve your workflow and efficiency. By using the various methods discussed in this blog post, you can easily navigate through your project and focus on the most essential details. Whether you prefer using keyboard shortcuts or the track view options, mastering the zooming tool will undoubtedly enhance your editing experience.
Start implementing these techniques and witness a noticeable difference in your audio production process.


