To update Zoom, open the application and click on your profile picture, then select “Check for Updates.” Updating Zoom ensures you have the latest features and security patches.
Now, more than ever, utilizing video conferencing tools like Zoom is essential for staying connected in both business and personal matters. With the rapid shift to remote work and online communication, keeping your Zoom software up to date is crucial for smooth and secure virtual interactions.
This guide will walk you through the simple steps to update your Zoom application and make the most of its functionalities. Let’s dive into the process of updating Zoom so you can enhance your video conferencing experience effortlessly.
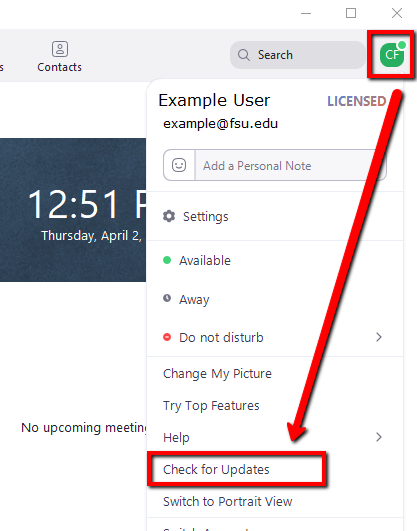
Credit: support.canvas.fsu.edu
Checking For Updates
When it comes to ensuring your Zoom app is running smoothly, checking for updates is crucial. Regular updates help in improving security, fixing bugs, and adding new features to enhance your overall experience. Here are the steps to check for updates on Zoom on your desktop app and web portal:
Desktop App
To update Zoom on your desktop app:
- Launch the Zoom app and sign in to your account.
- Click on your profile picture in the top right corner and select “Check for Updates.”
- If a new update is available, click “Update” to install it.
Web Portal
To check for updates on the Zoom web portal:
- Log in to your Zoom account on the web portal.
- Navigate to the “Settings” section and select “View More Settings.”
- Click on “Check for updates” to see if there are any available updates.
Updating The Desktop App
Updating the Zoom desktop app is crucial for ensuring you have access to the latest features and security enhancements.
Automatic Updates
- Zoom’s desktop app is designed to automatically update whenever a new version is released.
- The automatic updating process helps to keep your app current without any manual intervention.
- Make sure to keep your computer connected to the internet to allow the app to update automatically.
Manual Updates
- If you prefer to update your Zoom desktop app manually, you can do so by checking for updates in the settings.
- Open the Zoom app, click on your profile picture, and select “Check for Updates” to see if any updates are available.
- Follow the on-screen instructions to install the latest version of the app manually.
Updating The Zoom Web Portal
When it comes to updating the Zoom Web Portal, it is essential to ensure that both Admin Access and User Access are managed efficiently. Below, we will discuss the steps for updating the Zoom Web Portal for Administrators and Users.
Admin Access
Admins play a crucial role in managing and updating the Zoom Web Portal. Here’s how they can execute the update:
- Log in to the Zoom account as an Administrator.
- Navigate to the Admin Dashboard.
- Click on the Account Management section.
- Locate the Update Settings option.
- Follow the on-screen instructions to complete the update process.
User Access
Users must also be aware of how to update their Zoom Web Portal for a seamless experience. Here are the steps they need to follow:
- Login to the Zoom account as a User.
- Access the Profile Settings.
- Look for the Update Account Information tab.
- Click on the Update button to proceed.
- Verify and save the changes made.
By following these simple steps for Admin and User access, you can ensure that your Zoom Web Portal is always up to date and functioning efficiently.
Troubleshooting Update Issues
Updating Zoom is essential to ensure you are using the latest features and security enhancements. However, encountering issues during the update process can be frustrating. Below, we address common problems and provide solutions to help you overcome troubleshooting update issues.
Connection Problems
If you are experiencing connection problems while updating Zoom, check your internet connectivity first. A stable internet connection is crucial for the update process to be successful. Additionally, firewall or antivirus software may interfere with the update. Temporarily disabling these security measures can help resolve connectivity issues.
Compatibility Issues
Compatibility problems may arise if your device’s operating system is not up to date. Ensure that your device meets the minimum system requirements for the latest Zoom update. Old operating systems may not be compatible with the latest Zoom version. If compatibility issues persist, consider updating your device’s operating system to resolve the problem.
Tips For A Smooth Update
Looking to update Zoom? Follow these tips for a smooth experience. From checking for updates to ensuring a stable internet connection, these guidelines will help you navigate through the process seamlessly.
Backup Your Settings
Backing up your settings before updating Zoom is essential to ensure a smooth transition. It helps you avoid losing any personalized configurations or preferences you may have set up. To back up your settings, follow these simple steps:
- Launch the Zoom application on your device.
- Click on your profile picture or initials at the top-right corner of the app.
- From the drop-down menu, select “Settings”.
- In the Settings window, navigate to the “Profile” tab.
- Scroll down to the bottom and click on the “Backup Settings” button.
- Choose a location on your computer where you want to save the backup file.
- Click “Save” to create a backup of your Zoom settings.
Read Release Notes
Before updating Zoom, it is essential to read the release notes provided by the Zoom team. These notes contain valuable information about the changes and additions made in the latest update. Reading the release notes allows you to understand what to expect from the updated version and helps you adapt to any new features or functionalities introduced. To access the release notes, follow these steps:
- Visit the Zoom website and navigate to the “Support” section.
- In the Support section, search for the release notes of the latest update.
- Open the release notes and carefully go through the document.
Implementing A Smooth Update
Implementing a smooth update in Zoom requires a few additional steps that can enhance your experience and minimize any potential disruptions. Here are some tips to ensure a successful update:
- Check Your Device Compatibility: Before updating Zoom, ensure that your device meets the minimum system requirements for the new version. This helps in avoiding any compatibility issues that may arise.
- Close Unnecessary Applications: Close any unnecessary applications running in the background to allocate maximum system resources to the update process.
- Secure Stable Internet Connection: It is important to have a stable and reliable internet connection during the update to prevent any interruptions or loss of data.
- Disable Third-Party Plugins: Disable any third-party plugins or extensions in Zoom before updating. This helps in avoiding conflicts and compatibility issues.
Conclusion
By following these tips, you can ensure a smooth update process for Zoom. Remember to backup your settings, read the release notes, and implement the necessary steps to enhance your experience and make the most of the updated features. Updating Zoom regularly allows you to benefit from the latest improvements and ensures optimal performance for your video conferencing needs.
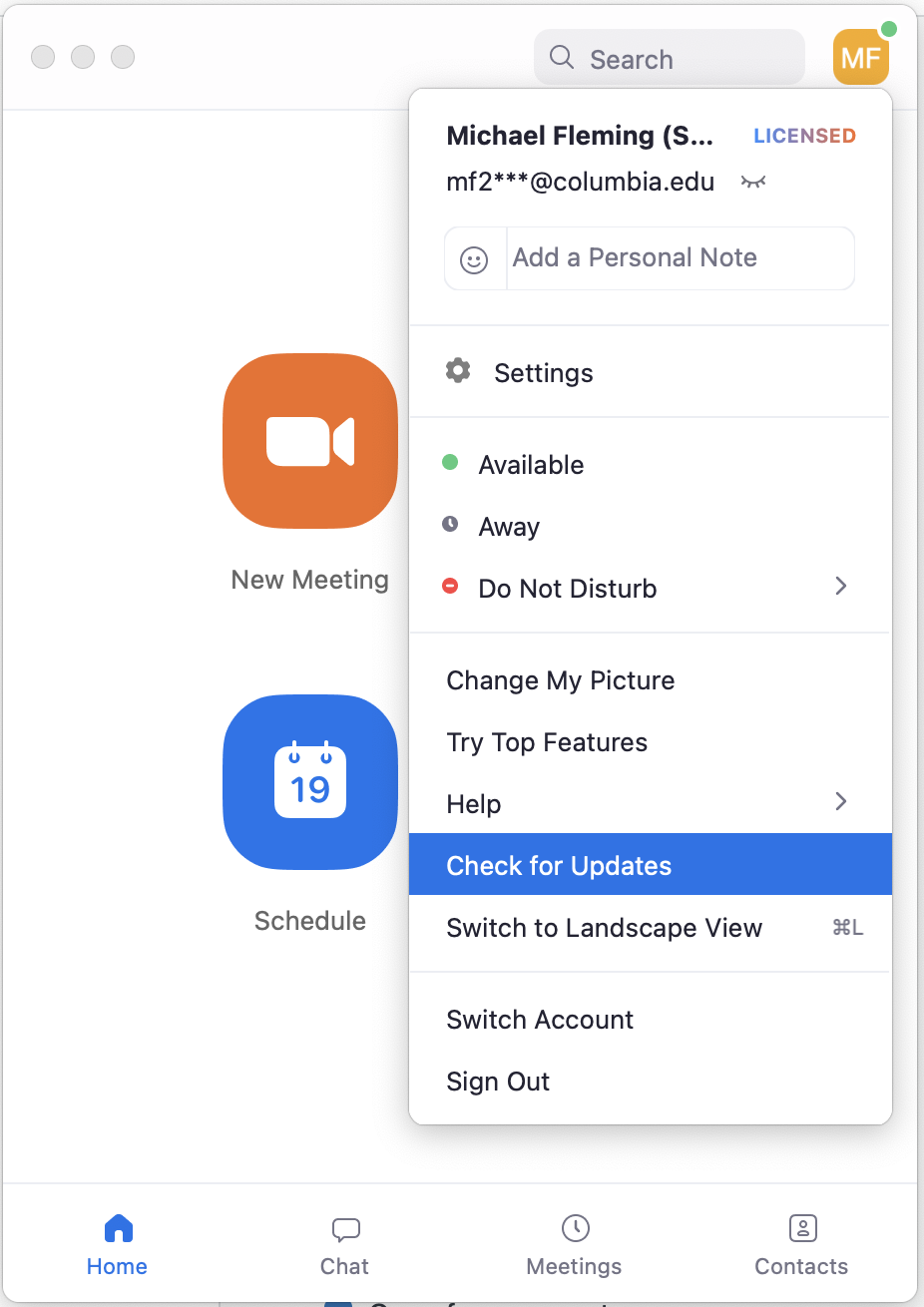
Credit: cusps.zendesk.com
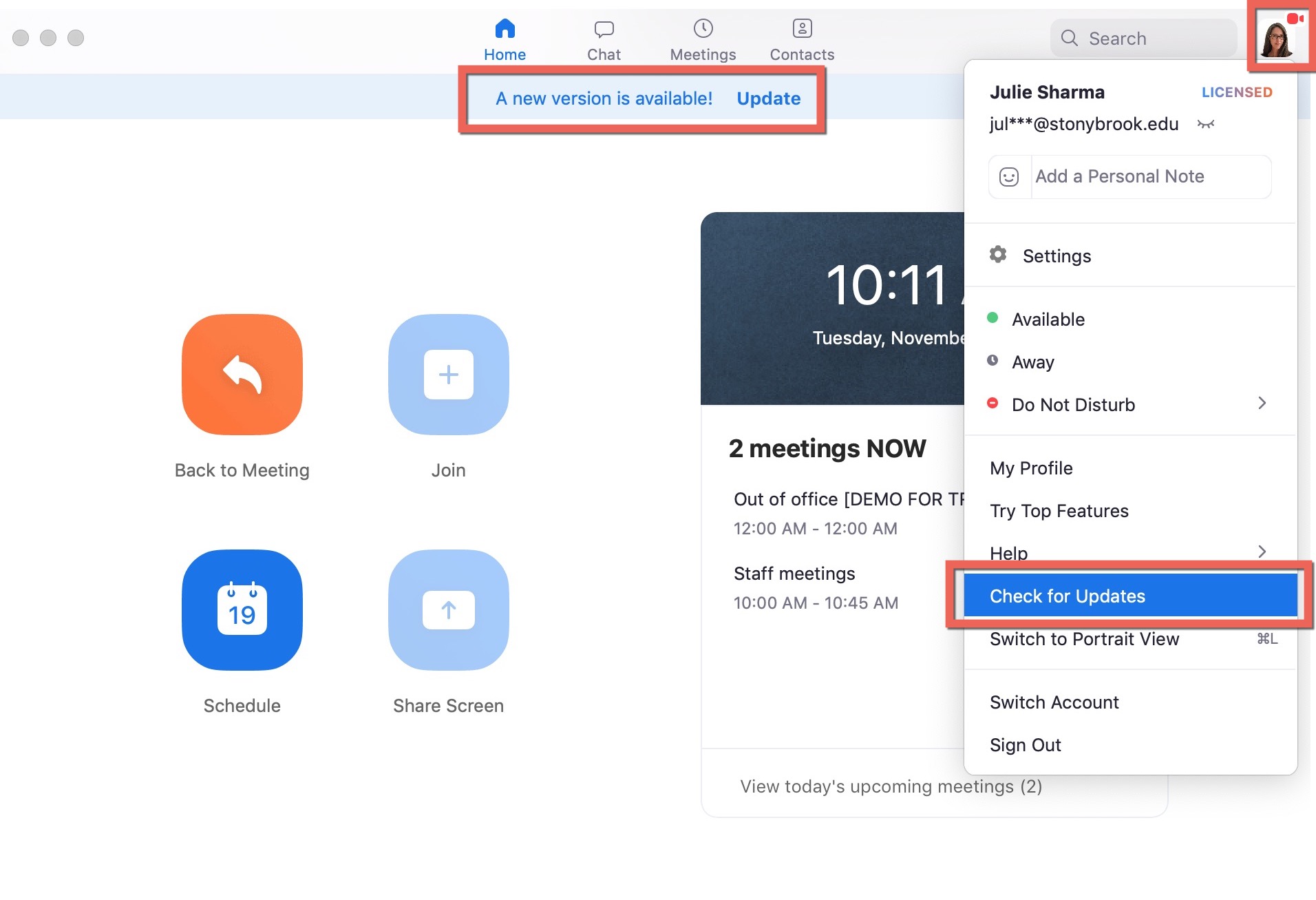
Credit: it.stonybrook.edu
Frequently Asked Questions Of How To Update Zoom
How Do I Update My Zoom To The Latest Version?
To update Zoom to the latest version, open the Zoom app and click on your profile picture. Select “Check for Updates” and install any available updates. Alternatively, you can visit the Zoom website and download the latest version from there.
Keep your Zoom updated for improved performance and security.
Does Zoom Update Automatically?
Yes, Zoom updates automatically to ensure you always have the latest features and security enhancements.
How Do I Check The Version Of Zoom?
To check the Zoom version, open Zoom app, click your profile picture, select “Settings,” then click “About. “
How Do I Update My Zoom Client Without Signing In?
To update your Zoom client without signing in, go to the Zoom website and choose “Download” to get the latest version. After installation, open the app to start using the updated client.
Conclusion
Updating Zoom is essential for ensuring smooth and secure virtual communication. By following the simple steps outlined in this guide, users can benefit from the latest features and security enhancements. Regular updates also help to optimize performance and avoid potential issues.
Stay up to date with Zoom to make the most of your online meetings and collaborations.

