To turn off 3D Mode in Photoshop, go to the Layers panel and select the 3D layer, then click on the 3D menu and choose “Postcard.” Adobe Photoshop is a powerful tool for graphic design and photo editing, offering a wide range of features to enhance creativity.
One such feature is the 3D Mode, which allows users to work with three-dimensional objects within the software. However, there may be instances where you need to turn off the 3D Mode to focus on 2D editing. We will guide you on how to easily disable the 3D Mode in Photoshop, enabling you to seamlessly switch between different editing modes to suit your project requirements.

Credit: m.youtube.com
Step 1: Open Photoshop
To turn off 3D Mode in Photoshop, start by opening the Photoshop software. Easily access the necessary tools and options to disable the 3D feature and work on your desired project with ease.
Before you can turn off 3D mode in Photoshop, you need to open the program. Here’s how:
- Launch Photoshop by clicking on the Photoshop icon on your desktop or by searching for it in your computer’s applications folder.
Now that you have Photoshop open, you’re ready to turn off 3D mode in your desired file. Let’s get started!
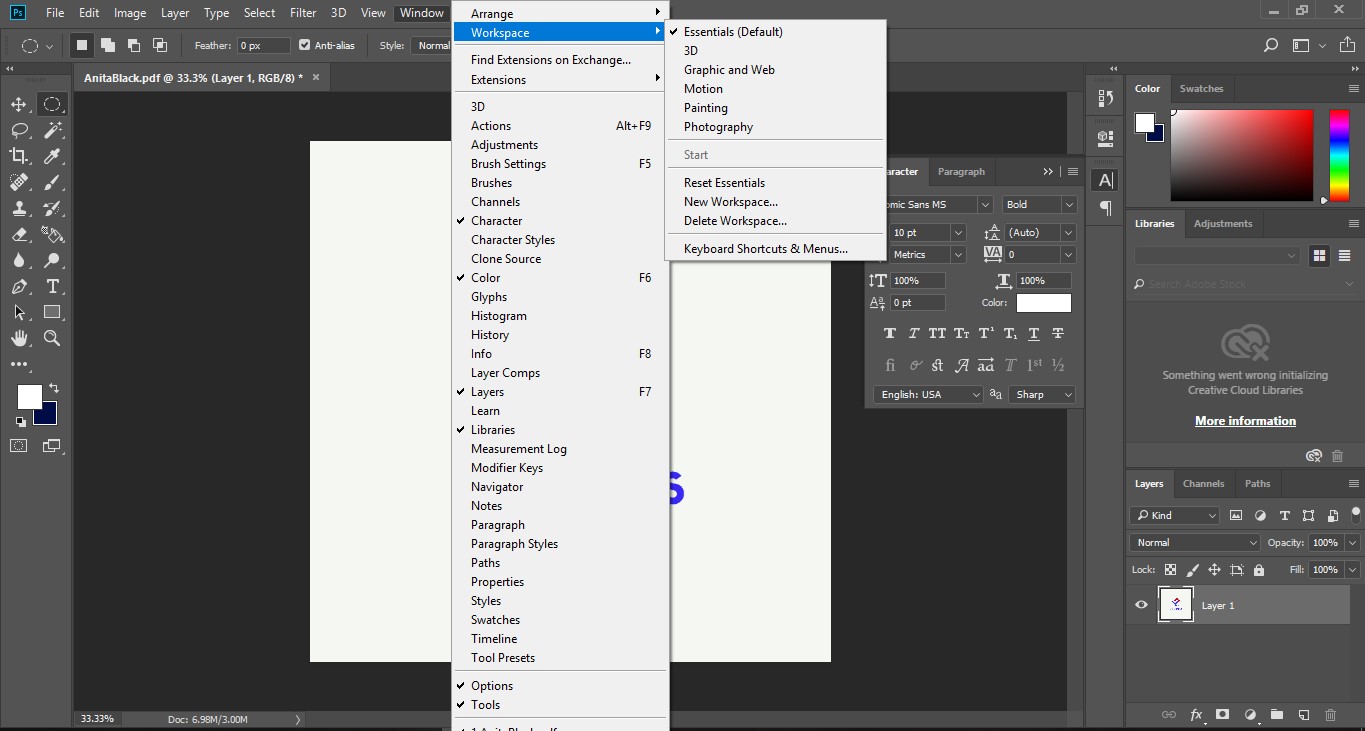
Credit: community.adobe.com
Step 2: Access The 3d Mode
Go To The ‘window’ Menu
To turn off 3D mode in Photoshop, first, go to the ‘Window’ menu.
Select ‘3d’
Next, select ‘3D’ from the menu to access the 3D mode settings.
Step 3: Disable 3d Mode
To disable 3D mode in Photoshop, follow these steps: Go to the “View” menu, click on “Proof Setup,” and select “Custom. ” Uncheck the “3D” option, and click “OK. ” This will turn off the 3D mode in Photoshop.
Click On The ‘3d’ Tab
To turn off 3D Mode in Photoshop, click on the ‘3D’ tab located on the top menu bar.Uncheck ‘enable 3d’
Locate the ‘Enable 3D’ option and uncheck it to disable the 3D Mode in Photoshop. That’s it! You have successfully disabled the 3D Mode in Photoshop by following these simple steps.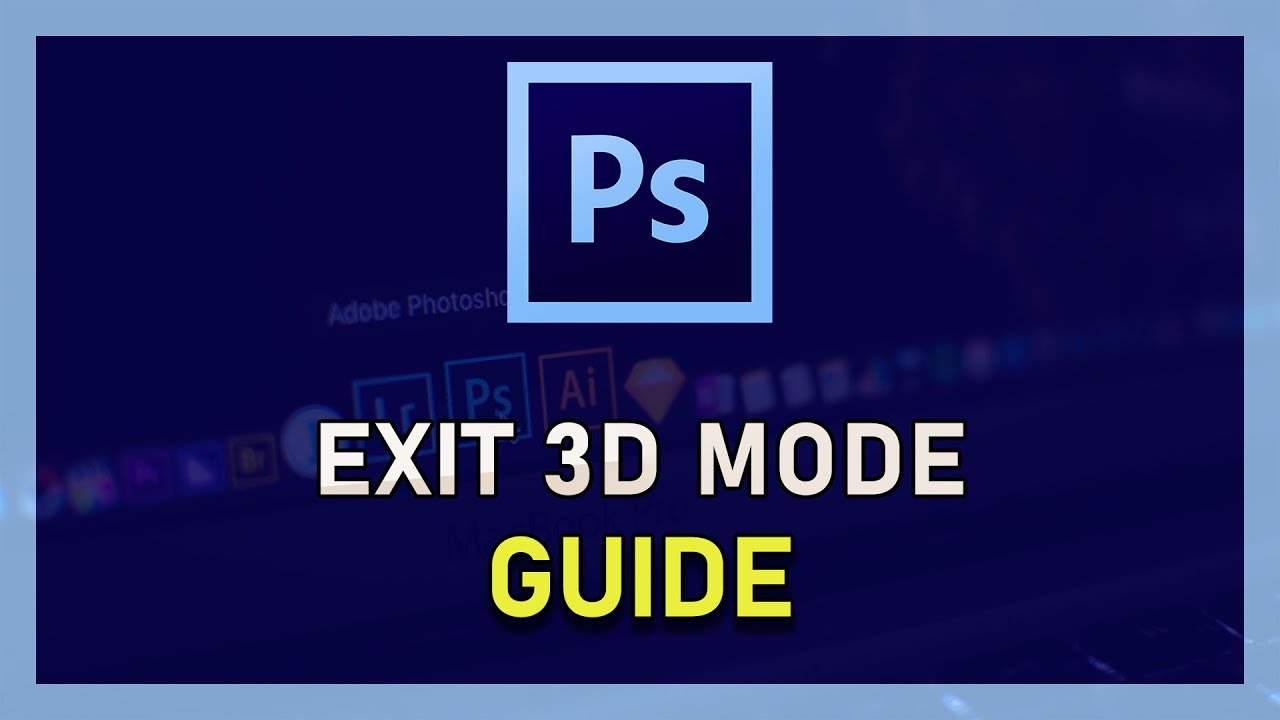
Credit: m.youtube.com
Step 4: Confirm And Save
In the final step of turning off 3D mode in Photoshop, it’s important to ensure that your changes are confirmed and saved. Here’s how to accomplish this essential step:
Review The Changes
First, carefully review the changes that have been made to the image after turning off 3D mode. Confirm that the adjustments align with your intended design and appearance.
Save The File
Click on the “File” menu at the top of the window, then select “Save As” to save the file in the desired format and location on your computer. This ensures that your progress is preserved and can be accessed for future editing.
Ensuring Each Heading Adheres To Html Syntax
Confirm that each H3 heading is enclosed in < h3 > tags in the HTML code to maintain proper syntax and formatting. This helps organize the content and improves accessibility for users and search engines alike.
Frequently Asked Questions On How To Turn Off 3d Mode In Photoshop
How Do I Get Out Of 3d Layer In Photoshop?
To exit the 3D layer in Photoshop, select the Move tool, then click outside the 3D object.
How Do I Get Out Of 3d Mode In Adobe?
To exit 3D mode in Adobe, simply go to the “View” menu and click on “Reset 3D View. “
How Do I Remove 3d Effects In Photoshop?
To remove 3D effects in Photoshop, go to the Layers panel, right-click on the layer with the 3D effect, and select “Rasterize Layer. “
How Do I Turn Off 3d Grid In Photoshop?
To turn off 3D grid in Photoshop, go to the View menu, select Show and uncheck “3D Reference Point. “
Conclusion
Turning off 3D mode in Photoshop is a simple and effective way to enhance your design experience. By following these easy steps, you can seamlessly transition from 3D editing to standard 2D work. Whether you’re a beginner or a seasoned professional, mastering this feature will undoubtedly streamline your creative process.


