To take a screenshot in Excel, press “Alt” + “PrtScn” to capture the active window, then paste it into an image editor. Screenshots are useful for sharing data or creating tutorials.
Whether you need to highlight a specific table or showcase a particular formula, taking a screenshot in Excel is a quick way to capture and share information effectively. Excel’s screenshot feature enables users to illustrate complex data structures, visual representations, or formula calculations with ease.
By following straightforward steps, you can effortlessly include screenshots in your presentations, reports, or documentation to enhance clarity and understanding for your audience. Let’s delve into the simple processes of taking screenshots in Excel for optimal data visualization and communication.
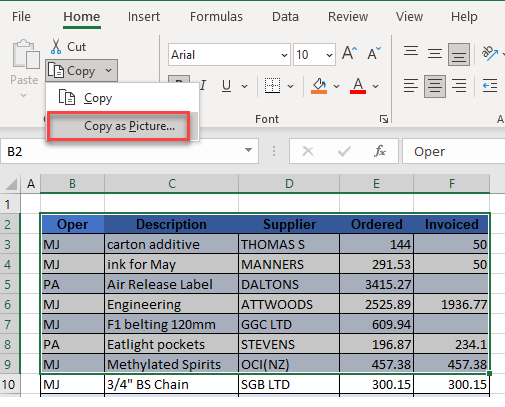
Credit: www.automateexcel.com
Why Take A Screenshot In Excel
Capture Data
By taking a screenshot in Excel, you can precisely capture and document data for future reference. This feature enables you to visually record important information directly from your spreadsheets without the need to manually enter or copy data, making it a time-saving solution for capturing and preserving crucial data.
Share Information
Excel screenshots allow you to effortlessly share specific data with colleagues or collaborators without the hassle of sharing the entire spreadsheet. This convenient method simplifies the process of communicating specific sections or charts from your Excel file, enabling effective information sharing and collaborative decision-making.
Methods To Take A Screenshot In Excel
Using The Built-in Screenshot Tool
To take a screenshot in Excel, use the built-in tool. Click on Insert > Screenshot and select the area you want to capture.
Using The Snipping Tool
To capture a specific part of your Excel sheet, utilize the Snipping Tool. Open the tool, select New, then drag the cursor around the area you wish to screenshot.
Using Keyboard Shortcuts
To quickly capture a screenshot, press Alt + F2 in Excel. This key combination captures the active window, which you can then paste into a document or email.
Step-by-step Guide: Taking A Screenshot In Excel
Introduction Step 1Step 1: Open Excel And Position The Data
Open your Excel spreadsheet and navigate to the data you wish to capture in the screenshot.
Step 2Step 2: Choose A Screenshot Method
Determine whether you want to capture the entire Excel window or just a specific selection.
- Full Window: To capture the entire Excel window, select the window to be included in the screenshot.
- Specific Selection: To capture a specific area, use the selection tool to highlight the desired data.
Step 3: Capture The Screenshot
Press the PrntScn key on your keyboard to take a screenshot of the selected data.
Step 4: Save Or Paste The Screenshot
After capturing the screenshot, you can either save it as an image file or paste it directly into a document or image editing software for further use.
Tips For Taking Clear And Presentable Screenshots
When it comes to using Excel, taking clear and presentable screenshots is crucial for effectively communicating data and information. Whether you are creating training materials, documentation, or simply sharing insights with colleagues, a high-quality screenshot can make all the difference. In this guide, we will provide you with essential tips on how to capture professional-looking screenshots in Excel. By following these guidelines, you can ensure that your screenshots are visually appealing and enhance the overall clarity of your Excel documents.
Use High Resolution
To capture clear and detailed screenshots, it is essential to utilize high resolution. When taking screenshots in Excel, ensure that the resolution settings are optimized for clarity and precision. This will help to maintain the quality of the captured image, allowing important details to be clearly visible.
Remove Unnecessary Elements
Before taking a screenshot, remove any unnecessary elements that may clutter the image or distract the viewer. Elements such as gridlines, headers, or irrelevant data should be excluded from the screenshot to maintain a clean and professional appearance. Removing clutter will help to focus the viewer’s attention on the essential information within the Excel sheet.
Highlight Important Information
It is important to highlight the most relevant and crucial information within the screenshot. By using features such as bold text or colored highlights, you can draw attention to specific data points, formulas, or insights. This will ensure that the viewer can quickly identify the key details within the screenshot, improving comprehension and understanding.
Alternative Options For Sharing Excel Data
Discover alternative options for sharing Excel data, including the simple yet effective method of taking a screenshot in Excel. Capture and share your data effortlessly with this practical solution.
When working with Excel, you might find yourself in a situation where you need to share your data with others. While printing or emailing the sheet as an attachment are common methods, there are alternative options that make sharing Excel data even more convenient. In this blog post, we will explore two such options: Exporting to PDF or Image Format and Creating Online Shareable Links.
Exporting To Pdf Or Image Format
Exporting Excel sheets to PDF or image format is an effective way to share your data while preserving the original formatting. Whether you want to send a report to your team or present your findings in a visually appealing manner, exporting to PDF or image format ensures consistency across devices and operating systems. Here’s how you can do it:
- Open the Excel workbook and select the sheet you want to export.
- Click on the “File” tab and choose “Save As.”
- Select the desired format, such as PDF or image format (JPEG, PNG, etc.).
- Give the file a name and choose a save location.
- Click “Save” to export the sheet to the selected format.
By exporting your Excel sheet to PDF or image format, you can effortlessly share it with colleagues or clients who may not have Excel installed on their devices. The recipient can simply open the file using a PDF viewer or image viewer, ensuring accessibility for all.
Creating Online Shareable Links
Another convenient option for sharing Excel data is creating online shareable links. This method allows you to host your Excel file on a cloud storage platform and generate a link that can be easily shared with others. Follow these steps to create an online shareable link:
- Save your Excel file to a cloud storage platform like Google Drive, Microsoft OneDrive, or Dropbox.
- Once the file is uploaded, right-click on it and select “Get shareable link” or a similar option.
- Configure the sharing settings according to your preference (e.g., view-only or edit permissions).
- Copy the generated link and share it with the intended recipients.
By creating online shareable links, you eliminate the need for file attachments and ensure that all recipients have access to the most up-to-date version of the Excel file. This method also simplifies collaboration, as multiple users can simultaneously work on the same sheet without having to worry about version control.

Credit: business.tutsplus.com

Credit: earnandexcel.com
Frequently Asked Questions On How To Take A Screenshot In Excel
How Do I Take A Screenshot Of An Excel Spreadsheet?
To take a screenshot of an Excel spreadsheet, press “PrtScn” key or “Alt + PrtScn” to capture the whole screen or just the active window. After that, paste the screenshot into a program like Paint or Word, and then save it or use it as needed.
How Do I Take A Screenshot Of A Selected Cell In Excel?
To take a screenshot of a selected cell in Excel, press “Alt” + “PrtScn” to capture the screen. Then paste it into an image editing program like Paint.
How Do I Screenshot A Specific Area In Excel?
To screenshot a specific area in Excel, use the Snipping Tool or Snip & Sketch tool. Open the tool, select “New,” then drag to capture the desired area. Save the screenshot by clicking “File” and then “Save As. “
How Do I Capture Data In Excel?
To capture data in Excel, enter the information into the cells directly. You can also import data from external sources using the “Data” tab. Additionally, you can use formulas to calculate and retrieve specific data.
Conclusion
In a nutshell, taking a screenshot in Excel is a valuable skill for enhancing documentation and communication. By following the simple steps outlined, you can effortlessly capture and share important data and visuals with accuracy. This handy feature can streamline collaboration and elevate your productivity.
Mastering this technique will undoubtedly make your Excel experience more efficient and effective.


