To send a Teams meeting invite, go to the Calendar tab in Teams and click New Meeting. Fill in the meeting details, including participants’ email addresses, date, and time.
To ensure successful scheduling, adjust the meeting settings and send the invitation. In today’s digital age, virtual meetings have become essential for effective communication and collaboration in remote work environments. Microsoft Teams offers a seamless platform for hosting online meetings with its user-friendly interface and robust features.
To facilitate smooth coordination, sending a Teams meeting invite is a simple process that can be done directly from the Teams application. By following a few easy steps, you can efficiently schedule and share meeting details with team members, ensuring everyone is on the same page and ready to engage in productive discussions.
Why Use Teams Meeting Invites
Teams Meeting Invites are an essential tool for efficient communication and collaboration in a remote or hybrid work environment. They offer a streamlined way to schedule and join meetings, making it convenient for all participants. By using Teams Meeting Invites, you can ensure that your team stays connected and productive, regardless of physical location. This blog post will guide you through the process of sending a Teams Meeting Invite and highlight the benefits of utilizing this feature.
Simplified Scheduling
Sending a Teams Meeting Invite simplifies the process of scheduling meetings with your team or clients. The built-in calendar and scheduling features streamline the entire process, allowing you to set the date, time, and agenda in just a few clicks. This eliminates the need for back-and-forth emails or messages, saving valuable time and reducing scheduling conflicts. With the easy-to-use interface, you can efficiently coordinate meetings and ensure that everyone is on the same page.
Efficient Collaboration
Teams Meeting Invites facilitate efficient collaboration by providing a platform for seamless communication and sharing of resources. Participants can join the meeting with a single click, and the integrated chat feature allows for real-time discussions and brainstorming. Additionally, the ability to share files, presentations, and screens enhances the collaborative process, ensuring that everyone can contribute effectively. By utilizing Teams Meeting Invites, you can maximize the productivity of your team and foster a culture of efficient collaboration.

Credit: office365itpros.com
Creating A Teams Meeting Invite
Accessing The Teams App
To start creating a Teams meeting invite, open the Teams app on your device.
Selecting ‘meet Now’ Or ‘schedule Meeting’
Choose between ‘Meet Now’ for instant meetings or ‘Schedule Meeting’ for future ones.
Adding Participants
Add participants by entering their email addresses or selecting from your contacts.
Choosing The Meeting Options
Customize meeting options such as date, time, and recurrence as per your preferences.
Customizing The Meeting Invite
Setting The Meeting Subject And Agenda
Ensure to provide a concise subject that clearly reflects the purpose of the meeting.
Configuring The Meeting Time And Duration
Select a suitable time and duration, aligning with the availability of all attendees.
Attaching Files And Resources
- Attach essential documents or resources for better understanding.
- Share links to relevant material for a seamless experience.
Adding A Personal Message
Include a warm message or note to personalize the invitation.
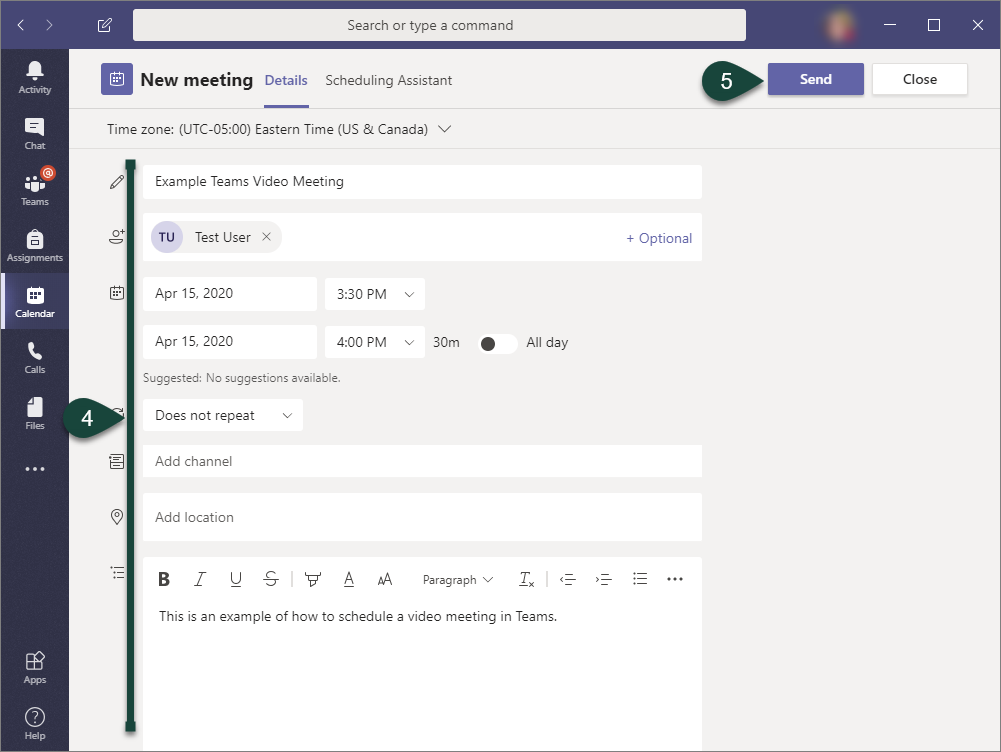
Credit: www.canr.msu.edu
Sending The Teams Meeting Invite
Learn how to send a Teams meeting invite effortlessly with our step-by-step guide, ensuring smooth communication and collaboration among team members. Share meeting details and join links seamlessly, enhancing productivity and teamwork.
Sending the Teams Meeting Invite Reviewing the invite details When preparing to send a Teams meeting invite, it’s crucial to review all the details before sending it out to your attendees. This step ensures that all the necessary information is accurate and complete, helping to avoid any confusion or misunderstandings later on. Sending the invite Once you have reviewed the invite details and are satisfied that everything is in order, it’s time to send out the Teams meeting invite. In the Teams app, navigate to the calendar tab and select the date and time for your meeting. Then click on “New Meeting” and enter the necessary details such as the meeting title, location, and agenda. You can also add participants by typing in their email addresses or selecting them from your contacts list. After filling in all the required details, click on “Send” to dispatch the invitation to your attendees. Sending reminders To ensure that your attendees don’t miss the scheduled meeting, it’s a good idea to send out reminders ahead of time. In the Teams calendar, locate the specific meeting and click on “…” to reveal the additional options. From there, you can select “Remind” and choose when you want to send the reminders, whether it’s 15 minutes before the meeting or a day in advance. This action helps ensure that everyone is aware of the upcoming meeting and has ample time to prepare. By following these steps, you can expertly manage the process of sending out Teams meeting invites, ensuring that all the details are accurate and that your attendees are well-informed about the upcoming meeting.Managing Teams Meeting Invites
In the corporate world, Teams meetings have become a standard way to connect and collaborate remotely. One of the fundamental aspects of managing Teams meetings is tracking responses and attendance. This allows organizers to stay informed about who will be attending and plan accordingly.
Tracking Responses And Attendance
Tracking responses and attendance for your Teams meeting is crucial for effective planning. Here’s how you can keep an eye on who has accepted and who may require reminders:
- When sending the meeting invite, make sure to request responses from your participants. This way, you can easily track the number of acceptances and declines.
- Once the invite is sent, you can monitor the responses in the meeting details by selecting the meeting in your Teams calendar.
- In the meeting details, you will find a list of attendees and their response status. This allows you to keep track of who has confirmed, who is tentative, and who has declined.
- If necessary, you can also send out reminders to those who have not responded yet. Simply select the meeting, choose the “…” menu, and click on the “Send reminder” option.
Rescheduling Or Canceling The Meeting
Sometimes, unforeseen circumstances may require you to reschedule or cancel a Teams meeting. Here’s how you can handle such situations:
- If you need to reschedule the meeting, select the meeting from your Teams calendar, choose the “…” menu, and click on the “Reschedule” option. Select a new date and time, and make sure to notify all participants of the change.
- In case you need to cancel the meeting, follow the same steps as above, but choose the “Cancel” option instead. Notifying participants about the cancellation is essential to avoid any confusion.
Making Changes To The Invite
Even after sending out the meeting invite, you may need to make changes or updates. Here’s what you can do:
- If you need to modify the meeting details, select the meeting in your Teams calendar, choose the “…” menu, and click on the “Edit” option. Make the necessary changes and ensure to inform all participants about the updates.
- If you want to add or remove participants, select the meeting, click on the “…” menu, and choose the “Add or remove attendees” option. From there, you can make the desired modifications.
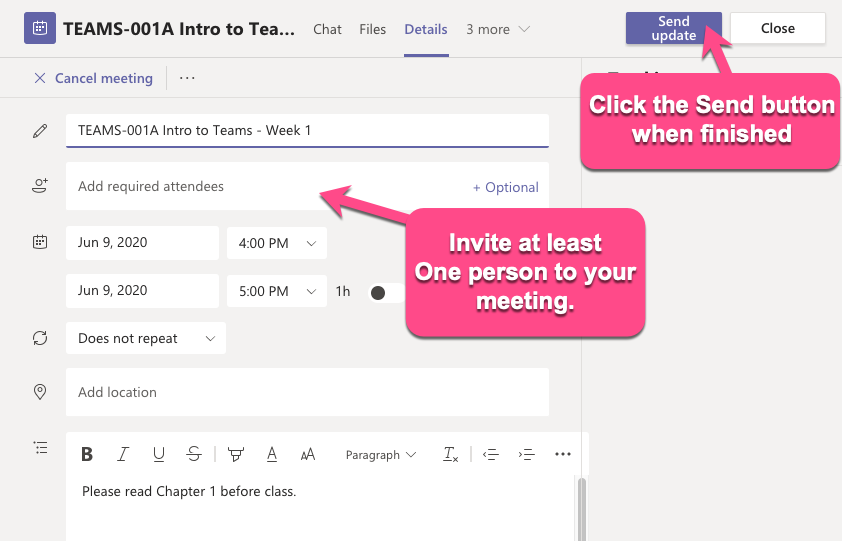
Credit: www.uvm.edu
Frequently Asked Questions Of How To Send A Teams Meeting Invite
How Do I Send An Invitation To Microsoft Teams Meeting?
To send an invitation to a Microsoft Teams meeting, open the calendar in Teams. Click “New Meeting” and add participants, date, and time. Then click “Send” to invite attendees.
How Do I Create A Team Meeting Link?
To create a team meeting link, log in to your video conferencing platform, schedule a meeting, and copy the unique link provided. Share this link with your team members for them to join the meeting.
How Do You Host A Team Meeting?
To host a team meeting, choose a video conferencing platform, schedule a time, send invites, set an agenda, and facilitate discussion.
How Do I Add Someone To A Team Meeting Invite?
To add someone to a team meeting invite, simply open the calendar event and click on “Add guests. ” Enter the email address of the person you want to invite and click “Save. ” They will receive an invitation to join the meeting.
Conclusion
To sum up, sending a Teams meeting invite is a simple but effective way to collaborate and connect with colleagues and clients. By following the steps outlined in this post, you can easily schedule and invite participants to your virtual meetings, ensuring smooth communication and seamless productivity.
Embrace the power of Teams invites for efficient and successful business interactions.


