You can screenshot on Samsung A12 without the power button by pressing Volume Down + Side Key simultaneously. To take a screenshot on Samsung A12 without the power button, simply press the Volume Down + Side Key together.
In the modern digital age, capturing moments on our smartphones has become an essential part of our daily lives. Whether it’s saving important information, sharing hilarious memes, or preserving cherished memories, knowing how to take a screenshot is a handy skill.
However, not everyone may be aware of alternative methods to snap a screenshot if their device’s power button is not functioning. This guide will explore how to easily capture screenshots on a Samsung A12 without relying on the power button, offering a convenient solution for users facing this dilemma.
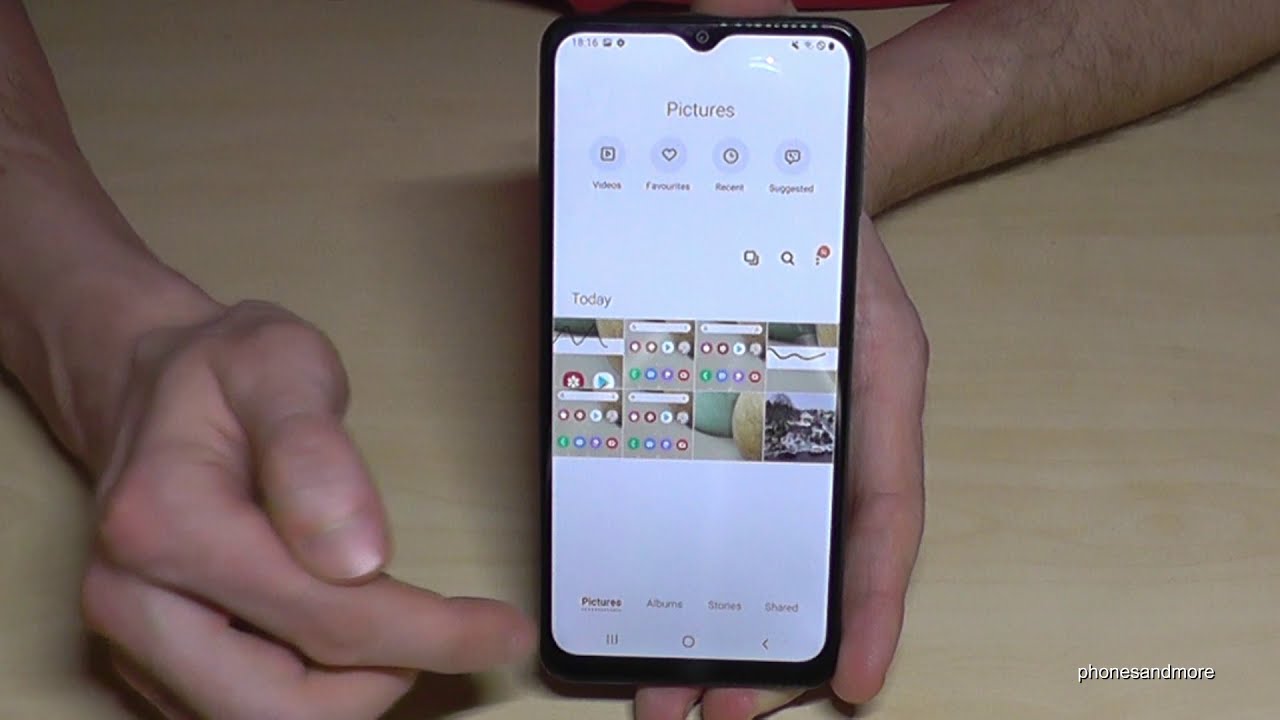
Credit: www.youtube.com
Using The Volume Down And Power Button
Capture screenshots on Samsung A12 without using the power button by simply pressing the volume down and power buttons together. Easily save and share your screen content without any hassle.
Pressing The Volume Down And Power Button Simultaneously
To take a screenshot on your Samsung A12 without using the power button, you can simultaneously press the Volume Down and Power buttons. This method is convenient and ensures that you can capture your screen with ease.
Locating The Screenshots In The Gallery
After successfully taking a screenshot using the Volume Down and Power buttons, you can find the captured images in your device’s Gallery. The screenshots will be stored in a dedicated folder, allowing you to access them effortlessly whenever needed.
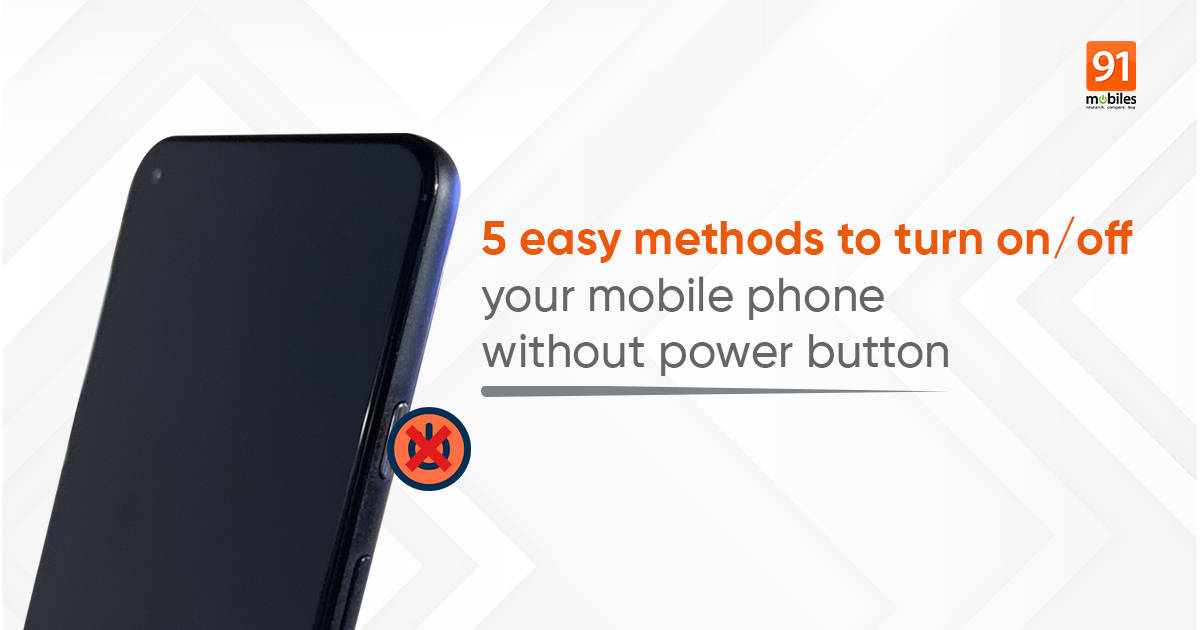
Credit: www.91mobiles.com
Using Palm Swipe Gesture
Samsung A12 users can easily capture screenshots without using the power button by utilizing the convenient Palm Swipe Gesture feature. This nifty function allows for effortless screenshotting with just a simple swipe of the hand across the screen. Let’s explore how to enable and use this handy feature on your device.
Enabling Palm Swipe Gesture
- Open the Settings menu on your Samsung A12.
- Scroll down and select Advanced Features.
- Toggle the Palm Swipe to capture switch to enable the feature.
Capturing Screenshots With Palm Swipe Gesture
- Go to the screen you want to capture on your Samsung A12.
- Place the side of your hand on the edge of the screen.
- Swipe your hand horizontally across the screen to capture the screenshot.
- Locate the screenshot in your device’s Gallery or Photos app.
Using Assistant Menu
Navigate to Settings, then Accessibility, and turn on Assistant Menu. Tap the Assistant Menu, then select “Screenshot. ” Utilize this feature to capture screenshots on your Samsung A12 without needing the power button.
Enabling Assistant Menu
Taking Screenshots With Assistant Menu
“` Enabling Assistant Menu 1. Go to Settings on Samsung A12. 2. Select Accessibility and tap on Interaction and dexterity. 3. Turn on Assistant menu to enable it. Taking Screenshots with Assistant Menu 1. Open the screen you want to capture. 2. Tap the Assistant menu icon. 3. Select Screenshot from the menu options. That’s how you can easily take screenshots on Samsung A12 without using the power button.Using Bixby Voice Command
Using Bixby Voice Command on your Samsung A12 is a convenient way to capture screenshots without the need for the power button. This feature allows you to take screenshots hands-free, making it quick and easy to capture important moments on your device. In this section, we will explore how to activate Bixby Voice Command and command it to capture a screenshot.
Activating Bixby Voice Command
To begin using Bixby Voice Command for taking screenshots, you need to ensure that the Bixby feature is enabled on your Samsung A12. Follow these simple steps to activate Bixby Voice Command:
- Swipe right on your home screen to access Bixby.
- If you haven’t already set up Bixby, follow the on-screen prompts to set up your voice command preferences.
- Once Bixby is set up, you can proceed to command it to capture a screenshot using your voice.
Commanding Bixby To Capture A Screenshot
Once Bixby Voice Command is activated, you can easily capture a screenshot using a voice command. Follow these steps to command Bixby to capture a screenshot:
- Activate Bixby by saying “Hey Bixby” or by pressing the designated Bixby button on your Samsung A12.
- Once Bixby is activated, you can say, “Take a screenshot,” or a similar command to instruct Bixby to capture the current screen on your device.
- Bixby will then process your command and capture the screenshot, saving it to your device’s gallery for easy access.
Using Third-party Screenshot Apps
Taking screenshots on a Samsung A12 without a power button may seem like a daunting task, but fear not! There is a simple solution: using third-party screenshot apps. These apps offer an alternative method for capturing screenshots without the need for a physical button. In this article, we will explore available screenshot apps for the Samsung A12 and guide you through the process of installing and using them.
Exploring Available Screenshot Apps
When it comes to third-party screenshot apps for the Samsung A12, there are several options you can choose from. These apps provide various features and functionalities that can enhance your screenshot-taking experience. Here are a few popular ones:
- App 1: This lightweight app offers a user-friendly interface and allows you to capture screenshots with just a tap of your finger.
- App 2: With its advanced editing tools, this app lets you annotate and customize your screenshots before saving or sharing them.
- App 3: If you prefer a more comprehensive screenshot app, this one allows you to capture full-page screenshots and even record screen videos.
By exploring and experimenting with these apps, you can find the one that best suits your needs and preferences.
Installing And Using A Third-party Screenshot App
Installing a third-party screenshot app on your Samsung A12 is a breeze. Follow these simple steps:
- Step 1: Open the Google Play Store on your device.
- Step 2: Search for the desired screenshot app using the search bar.
- Step 3: Select the app from the search results and tap on the “Install” button.
- Step 4: Once the app is installed, open it and grant any necessary permissions.
- Step 5: Familiarize yourself with the app’s interface and settings.
To use the third-party screenshot app, follow these steps:
- Step 1: Launch the app on your Samsung A12.
- Step 2: Navigate to the screen or page you wish to capture.
- Step 3: Use the designated capture button within the app to take a screenshot.
- Step 4: The app will save the screenshot to your device’s gallery or provide options for sharing it directly.
It’s as easy as that! With a third-party screenshot app, you can easily overcome the absence of a power button when capturing screenshots on your Samsung A12.

Credit: www.tiktok.com
Frequently Asked Questions Of How To Screenshot On Samsung A12 Without Power Button
How Do You Screenshot On A Samsung A12 With Your Fingers?
To screenshot on a Samsung A12 using your fingers, simply press the volume down and power buttons simultaneously.
How To Take Screenshot On Samsung A12s Without Power Button?
To take a screenshot on Samsung A12s without the power button, press the volume down and side keys simultaneously.
How To Take Screenshot In Samsung Without Power Button On Samsung?
To take a screenshot on a Samsung without a power button, hold the volume down and side buttons simultaneously.
How Do I Take A Screenshot If My Power Button Isnt Working?
If your power button isn’t working, here’s how to take a screenshot: 1. Press and hold the volume down button and the home button (if applicable) simultaneously. 2. If your device has a fingerprint scanner on the back, place your finger on it while pressing the volume down button.
3. The screen will flash, indicating that the screenshot has been taken. 4. Check your device’s photo gallery or screenshot folder to find the screenshot.
Conclusion
In the era of digital communication, knowing how to take a screenshot is essential. With the Samsung A12, you can capture your screen even without using the power button. By following the simple methods mentioned you can easily capture and save important information from your device.
Mastering this skill will enhance your overall user experience.


