To save a link in Google Drive, simply right-click on the link and select “Save to Google Drive.” This will immediately store the link in your Google Drive account for easy access.
In this digital age, managing and organizing online resources is essential for efficiency and productivity. One popular method to store web links for future reference is utilizing Google Drive. By saving links in Google Drive, users can create a centralized location for quick retrieval of important websites or articles.
This straightforward process not only streamlines access but also ensures that valuable information is securely stored in the cloud. Let’s delve into the steps to save a link in Google Drive and explore the benefits of this convenient tool for digital content management.
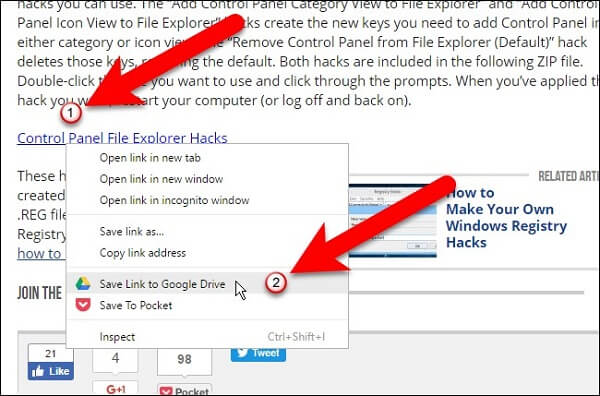
Credit: inclowdz.wondershare.com
Why Save Links In Google Drive
When it comes to managing and organizing web links, Google Drive provides a convenient solution. Whether it’s for work, personal, or collaborative purposes, saving links in Google Drive offers numerous benefits. From seamless accessibility to effective organization and effortless sharing, using Google Drive to store links is a practical approach.
Access From Any Device
Google Drive allows users to save links that can be accessed from any device with an internet connection. This means that whether you’re on your computer, tablet, or smartphone, you can effortlessly access your saved links and stay productive on the go.
Organize And Categorize
With Google Drive, you can easily organize and categorize your saved links using folders and labels. This ensures that your links are structured in a way that makes them easy to find and use, whether it’s for personal reference or professional projects.
Easily Share And Collaborate
Google Drive enables seamless sharing and collaboration on saved links. You can easily share a link or an entire folder with colleagues, friends, or family members, allowing for efficient teamwork and information exchange. Additionally, real-time collaboration features make it easy to work on shared links simultaneously.
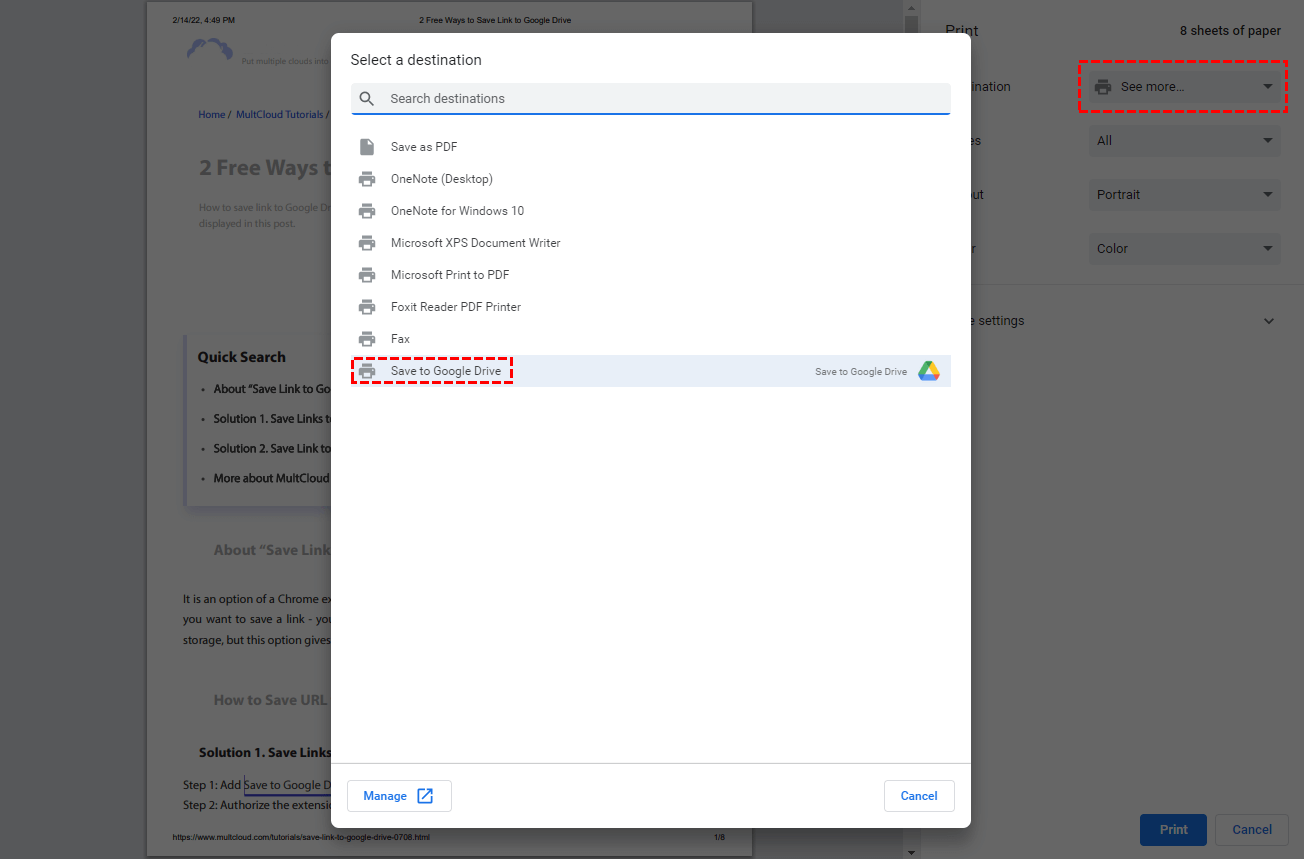
Credit: www.multcloud.com
Saving A Link In Google Drive
Step 1: Open Google Drive
Access your Google Drive account by logging in and navigating to the main dashboard.
Step 2: Create A New Folder (optional)
If desired, click on the “New” button and select “Folder” to organize your saved links.
Step 3: Add A New Bookmark
Go to the webpage you want to save, right-click on the address bar, and choose “Bookmark this page.”
Step 4: Save The Link
Locate the bookmark created earlier, drag it into your Google Drive folder (if applicable), and release it to save.
Accessing Saved Links In Google Drive
Browse Through Folders
- Open Google Drive and locate the folder where you saved the link.
- Click on the folder to view its contents and find your saved link.
- Scroll through the folder to quickly locate the specific link you need.
Search By Keyword
- Utilize the search bar in Google Drive to enter relevant keywords related to the link.
- Hit enter to see search results that match your keyword query.
- Review the search results to find the exact link you are looking for.
Use Tags For Easy Filtering
- Assign tags to your saved links for quick and easy filtering.
- Create specific tags such as “work”, “personal”, “research” to categorize your links.
- Simply click on a tag to filter and view all links associated with that tag.

Credit: webapps.stackexchange.com
Collaborating On Saved Links
Collaborating on saved links in Google Drive allows for seamless sharing and working on resources with team members and collaborators. With various features in Google Drive, you can invite others to view or edit the saved link, add comments and annotations, and track revision history to ensure smooth and efficient collaboration.
Invite Others To View Or Edit
By saving a link in Google Drive, you can easily invite others to view or edit the content. This can be achieved by setting the appropriate sharing permissions in Google Drive. You can grant specific individuals or groups the ability to view the saved link or provide them with editing rights, allowing for collaborative work on the shared resources.
Add Comments And Annotations
Collaborators can add comments and annotations to the saved link in Google Drive, facilitating effective communication and feedback exchange. This feature enables team members to share their thoughts, provide suggestions, and make necessary edits, ensuring a cohesive approach to working on the shared content.
Track Revision History
Monitoring the revision history of the saved link in Google Drive allows you to keep track of all the changes made to the content over time. This feature ensures transparency and accountability, enabling collaborators to revert to previous versions if needed and maintain a comprehensive record of the evolution of the shared resources.
Tips And Tricks For Efficient Link Saving
Discover effective tips and tricks for efficiently saving links in Google Drive. Learn how to streamline your workflow and keep all your important links organized in one convenient location. Master the art of link saving and boost your productivity today.
Saving links in Google Drive is a great way to keep track of important articles, resources, and web pages. Plus, it allows easy access to them from any device with an internet connection. To make your link-saving process even more efficient, here are some helpful tips and tricks:Use Browser Extensions
Browser extensions are handy tools that can simplify the task of saving links to your Google Drive. Extensions like “Save to Google Drive” allow you to save web pages directly to your Drive with just a few clicks. You can find these extensions in the Chrome Web Store or Firefox Add-ons marketplace. Once installed, all you have to do is click the extension icon, and the link will be saved to your chosen Drive folder.Utilize Google Drive Shortcuts
Google Drive provides various keyboard shortcuts that can significantly speed up your link-saving process. For example, pressing “Shift + Z” on a selected file or folder will allow you to move it to another location in your Drive without navigating through the menus. Utilizing these shortcuts can save you time and help you stay organized within your Google Drive.Automate Link Saving With Ifttt
IFTTT (If This, Then That) is a powerful automation tool that can streamline your link-saving tasks. By creating a simple applet or recipe, you can automate the process of saving links to your Google Drive. For instance, you can set up an applet that saves all your favorited tweets to a specific Google Drive folder. This way, you won’t have to manually save each link, and your Drive will always be up to date with your saved content. In conclusion, by using browser extensions, taking advantage of Google Drive shortcuts, and automating link saving with IFTTT, you can optimize your link-saving workflow in Google Drive. These tips and tricks will help you stay organized and make accessing your saved links more convenient than ever before. So go ahead, give these techniques a try and enjoy a more efficient link-saving experience!Frequently Asked Questions For How To Save A Link In Google Drive
How Do I Save A Link Directly To Google Drive?
To save a link directly to Google Drive, click on “Add shortcut to Drive” from the menu. Then select the folder and click “Add shortcut” to save the link.
How Do I Insert A Link In Google Drive?
To insert a link in Google Drive, highlight the text you want to link, then click the hyperlink icon. Paste the URL and click “Apply. “
How Do I Save A Link As A File?
To save a link as a file, right-click on the link and select “Save link as. ” Choose the destination folder and click “Save. “
How Do I Save A Link On Google?
To save a link on Google, click the star icon next to the URL in the search results page. This will add the link to your “Bookmarks” or “Saved” section for easy access later.
Conclusion
To sum up, Google Drive offers an effective way to save and organize links. By following the simple steps outlined in this post, you can streamline your workflow and access your important links from any device. Incorporating this method into your routine will undoubtedly enhance your productivity and convenience.
Start using Google Drive to save your links today!


