To round numbers in Google Sheets, use the ROUND function followed by the cell reference and number of decimal places. When working with numerical data in a Google Sheets spreadsheet, you may sometimes need to round numbers to a specific decimal place for better readability or calculation accuracy.
Rounding numbers in Google Sheets is a simple task that can be accomplished using the ROUND function. By following a few steps, you can easily adjust the precision of your data to suit your needs. This guide will walk you through how to round numbers in Google Sheets using the ROUND function, making your data more presentable and easier to work with.
Let’s explore the process of rounding numbers in Google Sheets to enhance your spreadsheet’s functionality.
Credit: www.lifewire.com
Rounding Functions In Google Sheets
Rounding numbers in Google Sheets is an essential function for formatting and analyzing data. Google Sheets provides a range of rounding functions to handle different rounding needs. By using these functions, you can precisely manipulate numerical data and present it in a more understandable format. In this article, we’ll explore the various rounding functions in Google Sheets and how to use them effectively.
Round Function
The ROUND function in Google Sheets is used to round a number to a specified number of digits. It takes two arguments: the number to be rounded and the number of decimal places to which you want to round the number. For example, =ROUND(A2, 2) will round the number in cell A2 to two decimal places.
Rounddown Function
The ROUNDDOWN function is used to round a number down to a specified number of decimal places. It works similar to the ROUND function, but always rounds the number down. For example, =ROUNDDOWN(A2, 0) will round the number in cell A2 down to the nearest whole number.
Roundup Function
The ROUNDUP function rounds a number up to a specified number of decimal places. It also functions similarly to the ROUND function but always rounds the number up. For instance, =ROUNDUP(A2, 2) will round the number in cell A2 up to two decimal places.
Mround Function
The MROUND function rounds a number to the nearest multiple. It takes two arguments: the number to be rounded and the multiple to which you want to round the number. For example, =MROUND(A2, 5) will round the number in cell A2 to the nearest multiple of 5.
Int Function
The INT function in Google Sheets returns the integer part of a number by rounding it down to the nearest integer. It simply truncates the decimal part of the number. For instance, =INT(A2) will return the integer part of the number in cell A2.
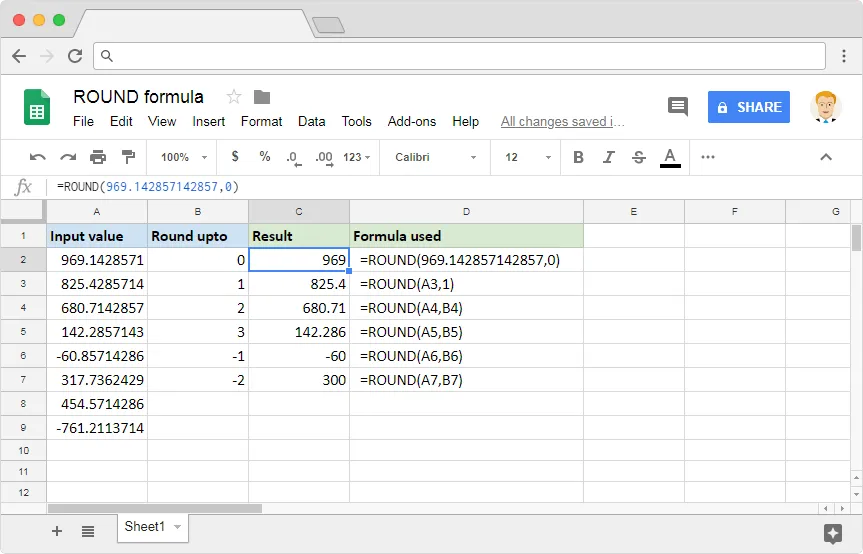
Credit: blog.sheetgo.com
Applying Rounding To Specific Cells
Learn how to round specific cells in Google Sheets to ensure accurate presentation of numbers. With simple steps, you can apply rounding to meet your needs and enhance the visual appeal of your data. Master the art of rounding in Google Sheets for a seamless user experience.
Number Formatting
Conditional Formatting
Rounding numbers in Google Sheets offers precision and clarity. When applying rounding to specific cells, you can easily control how your data appears. Let’s explore how to achieve this using different formatting options.
Number Formatting
To format numbers in Google Sheets, simply select the cells you want to round off and navigate to the Format menu. From there, choose “Number” and pick the desired number of decimal places to round your numbers to. This method allows for quick and customized rounding of specific cells.
Conditional Formatting
For a more dynamic approach, consider using conditional formatting to round numbers in specific cells based on certain criteria. By setting up conditions, you can automatically format cells to display rounded values, making your data more visually appealing and easier to interpret.
Advanced Rounding Techniques
Explore advanced techniques for rounding numbers in Google Sheets to enhance your data analysis and reporting. Diving deeper into the world of precision, these methods offer more control and flexibility when handling numerical values.
Rounding To Significant Digits
Round numbers to significant digits for a more precise representation of data. Use this method to focus on key figures and eliminate less important digits.
Rounding With Custom Rounding Rules
Create custom rounding rules tailored to your specific needs. Define unique criteria for rounding numbers, giving you the power to manipulate data with precision.

Credit: www.liveflow.io
Frequently Asked Questions Of How To Round Numbers In Google Sheets
How Do You Round Up Numbers In Google Sheets?
To round up numbers in Google Sheets, use the ROUNDUP function. Simply enter the formula “=ROUNDUP(number, num_digits)” in a cell. Replace “number” with the actual number you want to round up and “num_digits” with the number of decimal places to round to.
How Do You Round Down To The Nearest 0.5 In Google Sheets?
To round down to the nearest 0. 5 in Google Sheets, you can use the FLOOR function. Simply enter your number followed by “,0. 5” within the parenthesis. For example, “=FLOOR(A1,0. 5)” would round down the value in cell A1 to the nearest 0.
5.
How Do You Round To The Nearest Whole Number?
To round to the nearest whole number, look at the digit immediately to the right of the decimal point. If it’s 5 or higher, round up. If it’s less than 5, round down. Ignore the remaining digits. For example, rounding 3.
6 gives 4, and 3. 4 rounds to 3.
How Do You Round Off Numbers?
To round off numbers, identify the place value you want to round to and look at the digit to its right. If the right digit is 5 or more, round up; if less than 5, round down. For example, rounding 4.
6 to the nearest whole number gives 5.
Conclusion
Rounding numbers in Google Sheets is a simple yet powerful tool that can help streamline data analysis and presentation. By following the steps outlined in this guide, you can easily manipulate and format your data to meet your specific needs.
Whether for personal or professional use, mastering this skill will undoubtedly enhance your productivity and efficiency.


