To reset Sony Vegas Pro 13 to default settings, go to Options menu, select Preferences, then click Reset All. Restoring default settings in Sony Vegas Pro 13 can help resolve software issues and optimize performance.
Whether you are a beginner or experienced user, knowing how to reset the software to its default state can come in handy. By following these simple steps, you can easily ensure that your Sony Vegas Pro 13 is back to its original settings and ready for your next project.
Let’s explore the process in detail to help you navigate through the software settings effortlessly. Whether it’s for troubleshooting or personal preference, resetting to default settings can be quite beneficial.
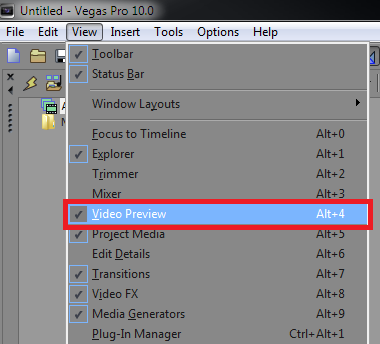
Credit: aquul.com
Step-by-step Guide To Reset Sony Vegas Pro 13
Are you facing issues with Sony Vegas Pro 13 and want to reset it to default settings? A step-by-step guide to resetting Sony Vegas Pro 13 can help you resolve your problems. Whether you want to troubleshoot technical glitches or simply start afresh, this guide will walk you through the process of resetting Sony Vegas Pro 13 to its default settings.
Backup Your Settings
Before proceeding with the reset, it is vital to back up your current settings to avoid losing any custom configurations or preferences. To do this, navigate to the settings menu within Sony Vegas Pro 13 and export your current settings to a safe location on your computer.
Uninstall Sony Vegas Pro 13
The next step is to uninstall Sony Vegas Pro 13 from your system. Access the “Control Panel” on your Windows PC and select “Uninstall a Program.” Locate Sony Vegas Pro 13 in the list of installed applications, right-click on it, and choose “Uninstall.”
Delete Application Data
To ensure a complete reset, you must delete any residual application data associated with Sony Vegas Pro 13. Navigate to the application data folder on your system and remove any remaining files or folders related to Sony Vegas Pro 13.
Reinstall Sony Vegas Pro 13
Once the old version has been fully removed, it’s time to reinstall Sony Vegas Pro 13. Download the latest version from the official website and follow the on-screen instructions to install the software on your computer. Ensure that you are installing the software from a trusted and reliable source to prevent any potential security risks.
Restore Backup Settings
After reinstalling Sony Vegas Pro 13, navigate to the settings menu and import the backup you created earlier to restore your custom configurations and preferences. This will ensure that your personalized settings are retained after the reset process.

Credit: www.youtube.com
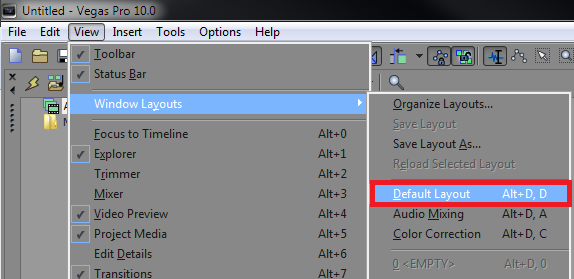
Credit: aquul.com
Frequently Asked Questions On How To Reset Sony Vegas Pro 13 To Default Settings
How Do I Restore Sony Vegas To Default Settings?
To restore Sony Vegas to default settings, go to Options > Preferences > General > Click “Restore” > Confirm action.
How Do I Reset Vegas Pro Layout?
To reset Vegas Pro layout, go to “View” menu, select “Window Layouts,” then click “Default Layout. “
How Do I Reset My Vegas Pro 16?
To reset Vegas Pro 16, go to the “Options” menu, select “Preferences,” then click on the “General” tab. Here, you can reset the program to its default settings.
How Do I Clear Cache In Vegas?
To clear cache in Vegas, go to the settings menu, select “Clear Cache,” and confirm the action. Done!
Conclusion
Resetting Sony Vegas Pro 13 to default settings can resolve various issues and optimize your editing experience. By following the steps outlined in this guide, you can effectively restore the software to its original state, ensuring smooth performance and improved functionality.
Embracing these techniques will help you navigate any technical challenges and enhance your editing workflow.


