To remove decimals in Excel, use the “Number Format” options and select the desired format. To remove decimals in Excel, simply select a suitable format under “Number Format.”
In Excel, formatting cells or columns is a common practice to present data more effectively. Removing decimals can enhance clarity and make numbers appear neater in spreadsheets. By adjusting the number format settings, you can achieve a more polished and professional look to your data.
This simple solution can help you tailor your Excel sheets to meet specific requirements, whether for financial reports, charts, or other data-driven presentations. Understanding how to remove decimals in Excel is a valuable skill for maintaining clear and concise data visualization in your documents.
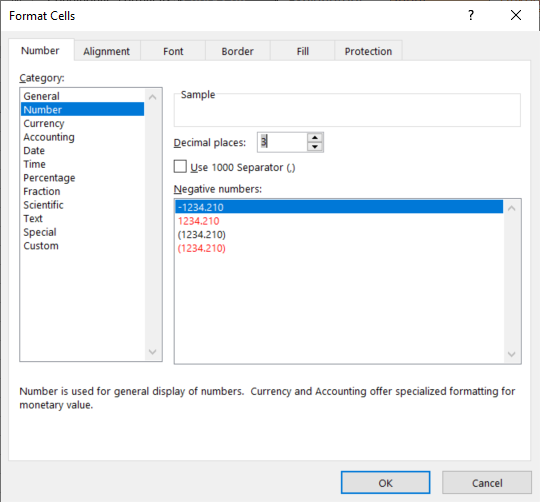
Credit: techcommunity.microsoft.com
Methods To Remove Decimals In Excel
When working with data in Excel, you may often encounter the need to remove decimals from numbers. Fortunately, there are various methods in Excel that allow you to achieve this. In this blog post, we will explore different ways to remove decimals in Excel, including using the increase/decrease decimal button, the decrease decimal option in the Format Cells dialog box, the ROUND function, and the TRUNC function.
Using The Increase/decrease Decimal Button
To remove decimals using the increase/decrease decimal button, simply select the cell or range of cells containing the numbers with decimals. Then, locate the increase and decrease decimal buttons in the Home tab of the Excel ribbon. Clicking the decrease decimal button will reduce the number of decimal places, while the increase decimal button will increase them. This method provides a quick way to adjust the precision of your numbers.
Using The Decrease Decimal Option In The Format Cells Dialog Box
If you require more control over the decimal precision, you can utilize the Format Cells dialog box. Right-click on the cell or range of cells and select Format Cells. In the Number tab, choose Number from the category list. Then, adjust the decimal places using the Decimal places option. Click OK to apply the changes. This method allows for precise customization of decimal formatting.
Using The Round Function
The ROUND function in Excel can be used to round numbers to a certain number of decimal places. The syntax for the ROUND function is =ROUND(number, num_digits), where number is the value to be rounded and num_digits specifies the number of decimal places. By using the ROUND function, you can round numbers to the desired precision.
Using The Trunc Function
The TRUNC function is another option for removing decimals in Excel. It truncates a number to a specified number of decimal places by simply removing the extra decimal digits, rather than rounding the number. The syntax for the TRUNC function is =TRUNC(number, num_digits), where number is the value to be truncated and num_digits indicates the number of decimal places. This function is useful when you need to discard the decimal part of a number.
Step-by-step Guide: Removing Decimals In Excel
To remove decimals in Excel, follow this Step-by-Step Guide: Removing Decimals in Excel.
Step 1: Select The Cells Containing The Decimal Numbers
Click on the first cell of the range, then drag your mouse to select all cells with decimals.
Step 2: Choose A Method To Remove Decimals
- Round: Rounds the number to a specified number of digits
- Decrease Decimal: Decreases the number of decimal places displayed
- Custom Format: Displays numbers without changing their actual values
Step 3: Apply The Chosen Method
- With the cells selected, right-click, choose “Format Cells,” then select the desired method.
- For the Round method, enter the desired number of decimal places.
- For the Decrease Decimal method, specify how many decimal places to show.
- For Custom Format, use the format code to display numbers without decimals.
Tips And Tricks For Removing Decimals In Excel
In Excel, removing decimals can help improve the clarity and presentation of your data. Here are some valuable tips and tricks to effectively remove decimals in Excel:
Use The ‘general’ Number Format
The ‘General’ number format in Excel allows you to display numbers without decimals, making your data easier to read and understand.
Be Cautious Of Data Loss Or Distortion
When removing decimals in Excel, be mindful of potential data loss or distortion that may occur, especially for calculations and numerical accuracy.
Apply The Changes To Multiple Cells At Once
To save time and streamline the process, apply the decimal removal changes to multiple cells simultaneously, ensuring consistency throughout your spreadsheet.

Credit: superuser.com
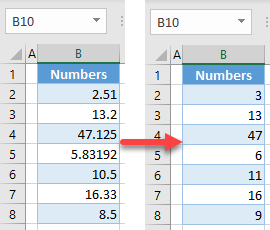
Credit: www.automateexcel.com
Frequently Asked Questions Of How To Remove Decimals In Excel
How Do I Remove Decimals From A Cell In Excel?
To remove decimals from a cell in Excel, use the “Number” format and select “0” as the number of decimal places.
How Do You Get Rid Of Decimals?
To remove decimals, round the number to the desired place value. For example, if you want a whole number, round the decimal to the nearest whole number. If you want fewer decimal places, round to the desired number of decimal places.
What Is The Shortcut To Remove Decimal Places In Excel?
To remove decimal places in Excel, use the “Decrease Decimal” button. It reduces the number of decimal places displayed in a cell, helpful for rounding numbers. Just select the cells or range, then click the “Decrease Decimal” button in the ribbon.
How Do I Convert A Decimal To A Whole Number In Excel?
To convert a decimal to a whole number in Excel, you can use the ROUND function. Simply enter the cell reference followed by the number of decimal places to round to. For example, to convert the decimal value in cell A1 to a whole number, use the formula =ROUND(A1, 0).
Conclusion
Knowing how to remove decimals in Excel can significantly enhance your spreadsheet skills. By utilizing the various methods discussed in this blog post, you can easily format your numbers to fit your specific needs. As a result, you will be able to present your data in a more clear and professional manner, making your work more efficient and accurate.


