To record Gallery View in Zoom, click “Record” and select “Gallery View” as the recording layout. In Zoom meetings, capturing the Gallery View allows you to record multiple participants simultaneously.
This feature provides a comprehensive view of all attendees, enhancing the recording for future reference or sharing with absentees. Recording Gallery View ensures that the dynamic interactions and visual content during the meeting are preserved accurately. It is a valuable tool for educational purposes, team collaborations, or simply keeping a record of important discussions.
This guide will walk you through the straightforward process of recording the Gallery View in Zoom meetings, enabling you to leverage this functionality effectively in various settings.
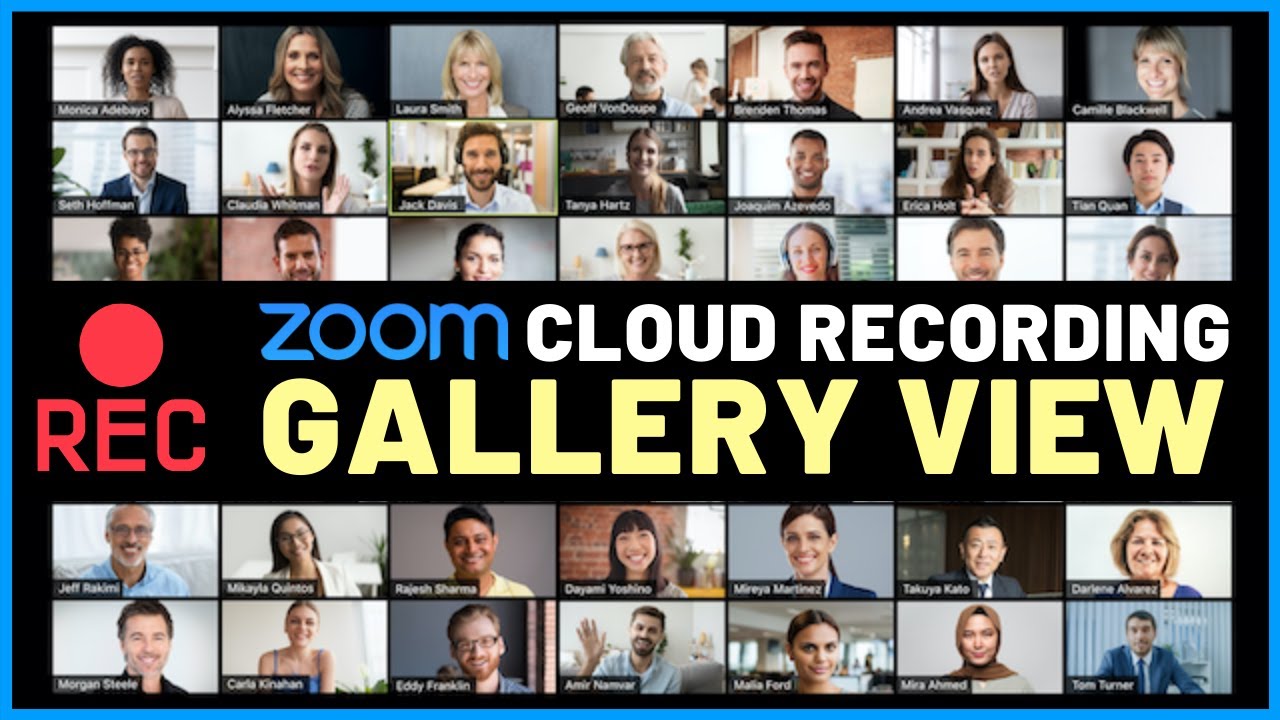
Credit: m.youtube.com
Methods To Record Gallery View In Zoom
When it comes to conducting virtual meetings or webinars, Zoom has become one of the most popular platforms. One of the key features of Zoom is the ability to record meetings, allowing participants to revisit discussions and presentations at a later time. However, recording Zoom meetings in gallery view has been a challenge for many users. In this blog post, we will explore the methods to record gallery view in Zoom, addressing the common issue faced by many users.
Using Zoom’s Built-in Recording Feature
Zoom provides a built-in recording feature that allows users to capture meetings in various views, including gallery view. Here’s how to utilize this feature:
- Initiate or join the Zoom meeting that you want to record.
- Once the meeting has started, click on the “Record” button located at the bottom of the screen.
- From the dropdown menu that appears, select “Record on this Computer” to start recording the meeting to your local device.
- During the meeting, switch to the gallery view by clicking on the “Gallery View” button in the Zoom toolbar.
- When the meeting concludes, click on the “Stop Recording” button to end the recording and save the file to your computer.
Using Third-party Recording Tools
If you prefer additional options for recording gallery view in Zoom, third-party recording tools can be utilized. These tools offer advanced features and flexibility for capturing meetings in gallery view. Here’s how to utilize third-party recording tools:
- Explore and choose a reliable third-party recording tool that is compatible with Zoom.
- Install and set up the selected recording tool on your computer or device.
- Once the tool is installed, launch it and configure the recording settings to capture gallery view in Zoom meetings.
- Start the Zoom meeting and enable the gallery view as per your preference.
- Initiate the recording process within the third-party tool to start capturing the gallery view of the Zoom meeting.
- After the meeting concludes, stop the recording within the third-party tool and save the file to your desired location.

Credit: otl.du.edu
Step-by-step Guide To Recording Gallery View In Zoom
Discover how to record Zoom meetings in gallery view effortlessly. Follow our step-by-step guide for seamless gallery view recording. Master the art of capturing dynamic group interactions with ease.
Step-by-Step Guide to Recording Gallery View in Zoom Step 1: Launch Zoom and start a meeting To begin recording in Zoom, first, open the Zoom application and start a new meeting. Step 2: Switch to Gallery View Once the meeting has started, click on the ‘Gallery View’ option to ensure all participants are visible on the screen. Step 3: Start recording To commence recording the Gallery View, locate the ‘Record’ button in the Zoom interface and click on it. Step 4: End the meeting and stop recording After the meeting has concluded, click on the ‘End Meeting’ button, and Zoom will automatically stop the recording process. Step 5: Access and manage the recorded file To access the recorded Gallery View file, go to the designated folder on your computer where Zoom saves recordings. From there, you can manage, share, or edit the recording as needed. In summary, follow these simple steps to successfully record Gallery View in Zoom.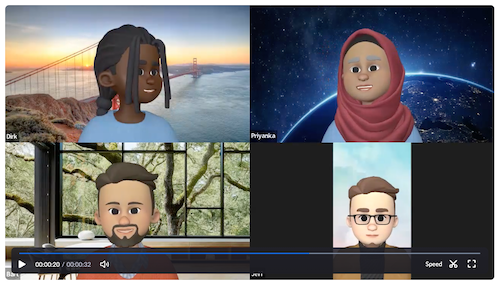
Credit: support.zoom.com
Frequently Asked Questions On How To Record Gallery View In Zoom
Can You Record A Zoom Meeting In Gallery View?
Yes, you can record a Zoom meeting in gallery view using the Zoom desktop app.
How Do I Record On Zoom Showing Participants?
To record on Zoom with participants, start a meeting and click on the “Record” button at the bottom. Choose whether to record everyone or just the active speaker. Participants’ videos will be included in the recording.
How Do I Record A Zoom Meeting With Pictures?
To record a Zoom meeting with pictures, you can use the built-in screen recording feature on your device. Start the Zoom meeting, open the screen recording tool, and capture the meeting by selecting the Zoom window. Save the recording and you’ll have a video with pictures of the meeting.
How Do I Show My Camera In Zoom Recording?
To show your camera in Zoom recording, click on the “Start Video” button at the bottom left of the meeting screen. This will enable your camera, allowing others to see you during the recording.
Conclusion
Recording gallery view in Zoom offers a seamless way to capture group interactions. With the right settings and a few clicks, you can preserve valuable moments from virtual meetings. By following the steps outlined in this guide, you can make the most of Zoom’s features and enhance your video recording experience.

