To print double-sided on Canva, select the “Download” option, choose the PDF print format, and enable the “Double-sided” setting. If you want to create professional-looking printed materials through Canva, knowing how to print double-sided is essential.
Printing double-sided not only saves paper but also gives your designs a polished and sophisticated look. By following a few simple steps within the Canva platform, you can easily create double-sided prints for various projects such as brochures, presentations, and flyers.
Let’s dive into the process and learn how to effortlessly print your Canva creations double-sided.
Why Print Double Sided On Canva?
Why Print Double Sided on Canva?
Cost And Environmental Benefits
Printing double-sided on Canva not only saves costs on paper and ink but also reduces the environmental impact by cutting down on the amount of paper used. This eco-friendly approach aligns with sustainable practices and helps lessen the ecological footprint.
Professional And Polished Appearance
By printing double-sided on Canva, your documents exude a professional and polished appearance. Whether it’s business proposals, brochures, or presentations, the double-sided printing feature adds a touch of sophistication and attention to detail, making your materials look more refined.
Preparing Your Design For Double Sided Printing
When preparing your design for double-sided printing in Canva, it’s important to follow a few key steps to ensure a seamless printing process. By focusing on Choosing the right template in Canva, Organizing your content and layout, and Proofreading and finalizing your design, you can create a professional-looking printed piece with ease.
Choosing The Right Template In Canva
Begin by selecting a double-sided template in Canva that fits your project needs. Whether it’s a brochure, flyer, or business card, ensure the template is designed for double-sided printing to avoid any formatting issues later on.
Organizing Your Content And Layout
- Separate your content into distinct sections for the front and back of your design. This will help you visualize how your information flows on each side.
- Utilize Canva’s grid lines to align your elements accurately and maintain a cohesive layout on both sides of the print.
Proofreading And Finalizing Your Design
- Check for typos and grammatical errors to ensure your message is clear and professional.
- Verify that all elements are correctly positioned and scaled for printing on both sides of your design.
By following these steps, you can prepare your design for double-sided printing in Canva effortlessly, resulting in a polished and professional finished product.
Printing Setup And Settings
Learn how to print double-sided on Canva by optimizing your printing setup and adjusting the necessary settings.
Adjusting Printer Settings For Double Sided Printing
To print double sided on Canva, ensure your printer settings are adjusted correctly by selecting the duplex printing option.
Enable the duplex feature in your printer settings to allow automatic double sided printing, saving time and paper.
Selecting The Correct Paper Size And Type
Choose the appropriate paper size and type in your printer settings to ensure the best quality for your double sided prints.
Make sure the paper size matches the document size in Canva and select the suitable paper type for optimal results.

Credit: canvatemplates.com
Printing Double Sided On Canva
If you’re looking to create a professional and polished document, learning how to print double-sided on Canva can be a game-changer. It’s a simple process that can drastically improve the appearance of your printed materials. Creating double-sided designs using Canva is a seamless experience, allowing you to easily export your designs and print them as a double-sided document.
Exporting Your Design As A Pdf
Once your design is complete, it’s crucial to export it as a PDF before printing. Simply click on the “Download” button at the top right corner of the Canva interface. Select “PDF: Print” and click on the “Download” button. Your design will be saved as a printable PDF file ready for double-sided printing.
Printing The First Side
- Open the PDF file on your computer and print the first page. Make sure to select “Double-sided” or “Duplex” printing option in your printer settings.
Flipping Your Printed Pages And Printing The Second Side
- After the first side is printed, carefully flip over the page and reinsert it into the printer tray.
- Open the PDF again and print the document, ensuring that the printer settings still reflect the double-sided option.
Tips For Successful Double Sided Printing
When it comes to printing double sided on Canva, there are a few tips you can follow to ensure successful results. From using high-quality paper to performing test prints, taking these steps will help you achieve professional-looking double sided prints. Here are some valuable tips:
Using High-quality Paper
One of the key factors in achieving excellent double sided prints is using high-quality paper. By opting for a heavier weight paper, such as 24 lb or 28 lb bond, you can prevent any ink bleed and make sure that the content on one side does not show through on the other side. The weight of the paper also adds a premium feel to your prints, making them look more impressive.
Performing Test Prints
Before printing large quantities of your document or design, it’s essential to perform test prints. This step allows you to check the alignment of your content on both sides of the paper and make any necessary adjustments. By printing a small batch first, you can catch any issues and address them before wasting paper and ink on a full print run. Testing your double sided printing ensures that the final result is professional and error-free.
Handling Printed Pages With Care
To avoid smudging or damaging your printed pages, it’s crucial to handle them with care. Allow the ink to dry completely before flipping the pages to print on the other side. Be gentle when placing the paper back into the printer for the second side print, ensuring it aligns properly. Additionally, avoid stacking the printed pages immediately to prevent any smudging or ink transfer. Taking these precautions preserves the integrity of your prints and ensures they look pristine.
By following these tips for successful double sided printing on Canva, you can achieve high-quality, professional-looking results. From using high-quality paper to performing test prints and handling your printed pages with care, each step plays a significant role in the outcome of your prints. Implement these tips and elevate your double sided printing game to the next level.
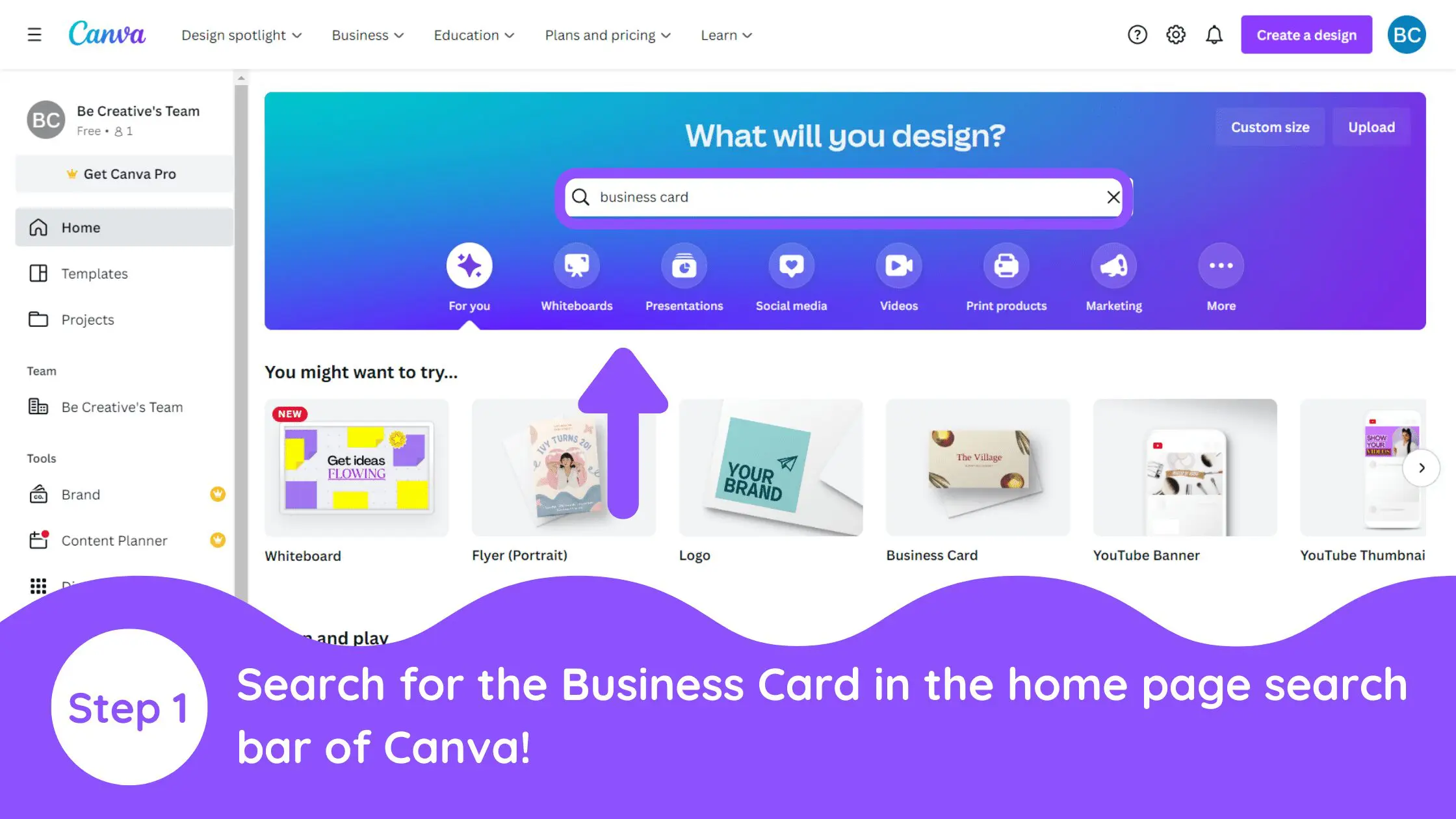
Credit: bloggingguide.com
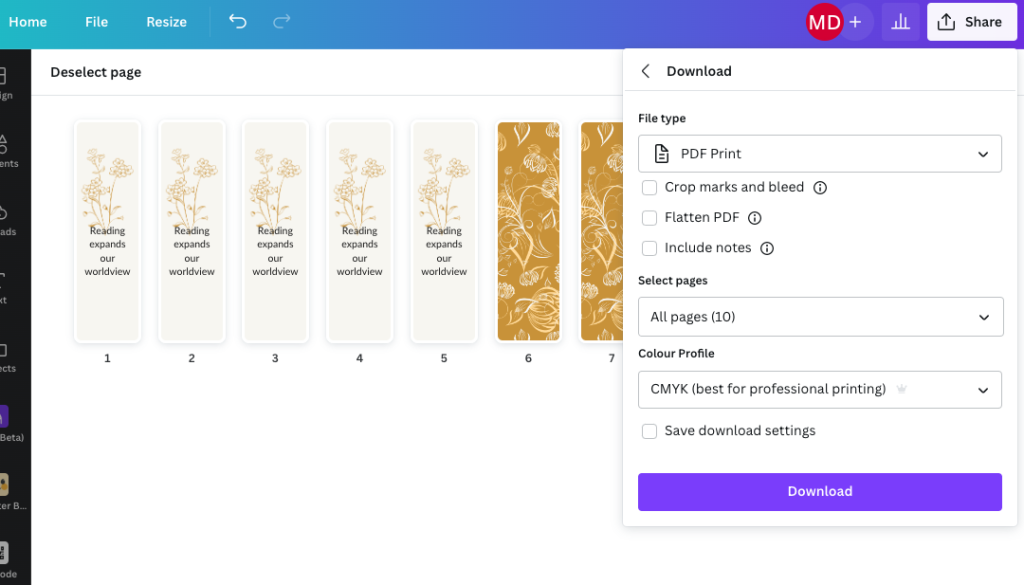
Credit: madisonslibrary.com
Frequently Asked Questions On How To Print Double Sided On Canva
How Do I Enable Double-sided Printing?
To enable double-sided printing, open the print dialog, choose the printer, select “Print Properties,” and then choose the double-sided or duplex printing option. If you don’t see this option, your printer may not support double-sided printing.
How Do I Print Double-sided Exactly?
To print double-sided, select “Print on Both Sides” in printer settings before printing. Ensure paper is loaded correctly.
How Do I Print Side By Side In Canva?
To print side by side in Canva, first design your content elements. Then use Canva’s “Arrange” tool to position them next to each other. Finally, export your design as a PDF and print it.
How Do You Make A Double-sided Invitation On Canva?
To create a double-sided invitation on Canva, start with a blank design and add your content to both sides. Use the “Add a new page” feature to create the second side. Customize each page separately and then download or print your double-sided invitation.
Conclusion
Mastering the art of printing double-sided on Canva is not as difficult as it may seem. With this guide, you can now efficiently create printable documents and minimize paper usage. By following these simple steps, you’ll be able to enhance your printing experience and reduce your environmental impact.
Embrace the efficiency of double-sided printing with Canva!


