To merge cells in Google Sheets, select the cells you want to merge, then right-click and choose “Merge cells.” Merge cells in Google Sheets by selecting desired cells, right-clicking, and selecting “Merge cells.”
Merging cells in Google Sheets can be a useful feature when you want to combine data from multiple cells into one cohesive unit. Whether you are organizing data for a report or creating a summary table, merging cells helps in creating a cleaner and more organized spreadsheet.
By following a few simple steps, you can efficiently merge cells in Google Sheets and enhance the overall presentation of your data. This tutorial will guide you through the process of merging cells in Google Sheets effortlessly.
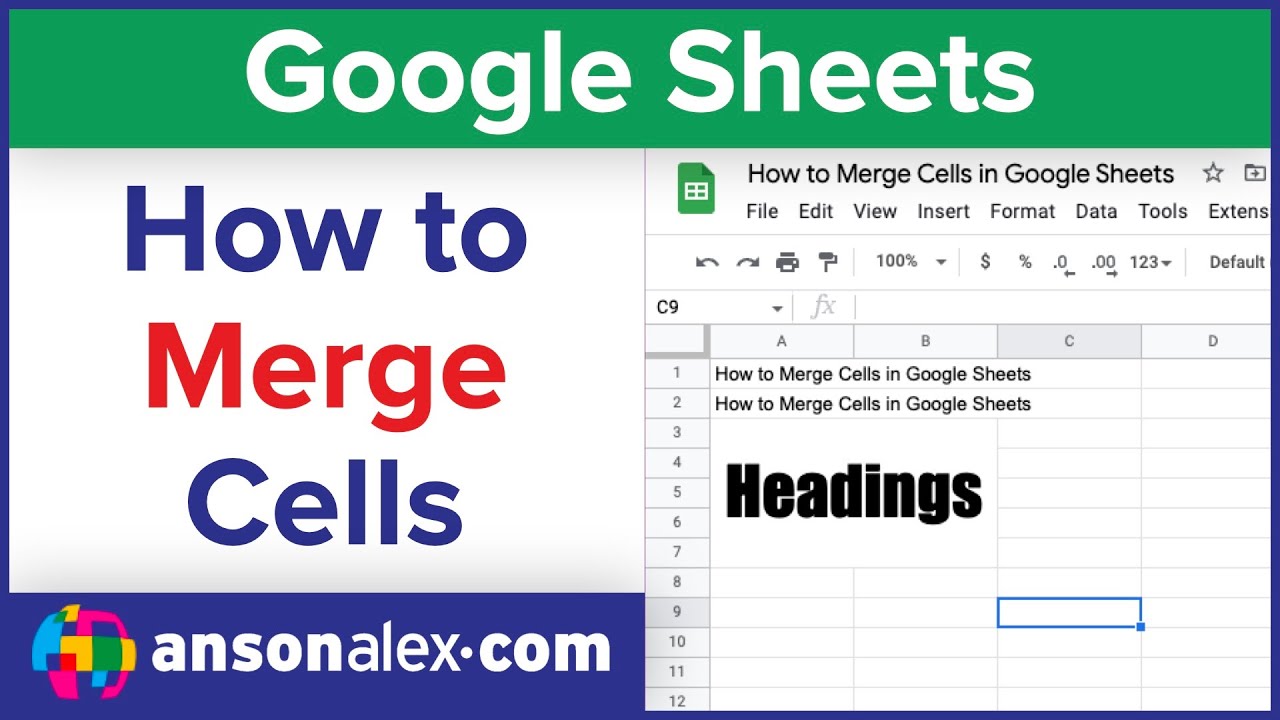
Credit: www.youtube.com
Methods Of Merging Cells
Merging cells in Google Sheets can help you organize and present your data more effectively. There are different methods to merge cells in Google Sheets, offering flexibility and ease of use. Let’s explore the various methods of merging cells in Google Sheets.
Using The Merge Cells Option In The Format Menu
To merge cells using the Merge Cells option in the Format menu:
- Select the cells you want to merge.
- Navigate to the Format menu.
- Click on Merge cells.
Using The Merge Cells Button In The Toolbar
To merge cells using the Merge Cells button in the toolbar:
- Select the cells you want to merge.
- Click on the Merge Cells button in the toolbar.
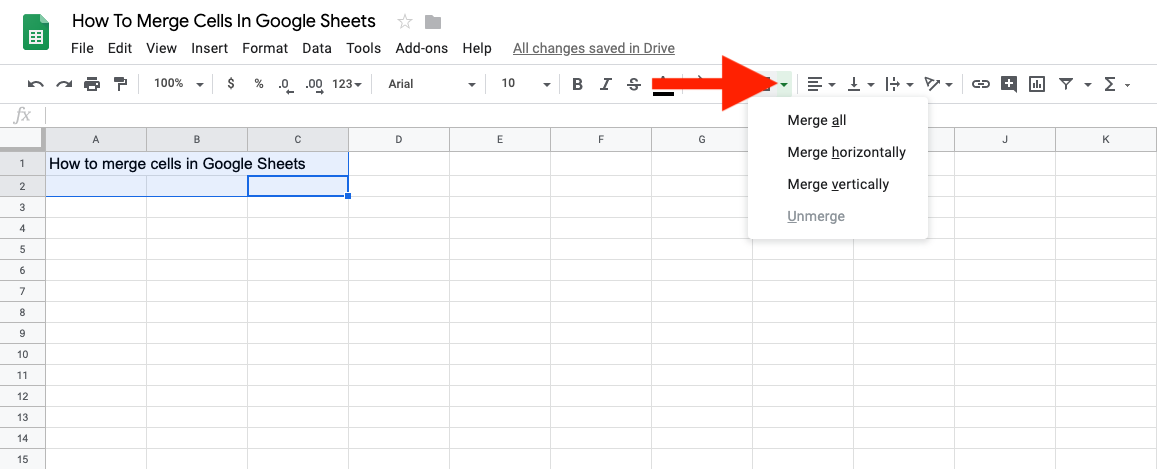
Credit: fortistelecom.net
Step-by-step Guide To Merge Cells
Merging cells in Google Sheets can help you organize your data effectively. Follow these simple steps to merge cells seamlessly.
Step 1: Select The Cells You Want To Merge
To start merging cells, simply select the range of cells in Google Sheets that you want to combine into a single cell.
Step 2: Choose A Method To Merge Cells
- Right-click on the selected cells and choose “Merge Cells” from the dropdown menu.
- Alternatively, you can click on the “Merge” button in the toolbar at the top of the page.
Step 3: Adjust The Merged Cell If Needed
If you need to make adjustments to the merged cell, such as changing the font size or alignment, simply click on the merged cell and make the necessary changes.
Benefits Of Merging Cells
Unlock the potential of Google Sheets by mastering the skill of merging cells. Learn how to enhance your spreadsheets with clean, organized layouts that not only look professional but also serve important functional purposes. Let’s dive into the advantages of merging cells.
Improving Readability And Aesthetics
Merging cells in Google Sheets significantly improves readability by eliminating unnecessary clutter and creating a more streamlined appearance. When you consolidate multiple adjacent cells into one larger cell, information becomes easier to digest at a quick glance.
Creating Custom Headers Or Labels
Another key benefit of merging cells is the ability to customize headers or labels within your spreadsheet. By merging cells across rows or columns, you can craft unique sections that stand out and help users quickly identify important sections of the document.
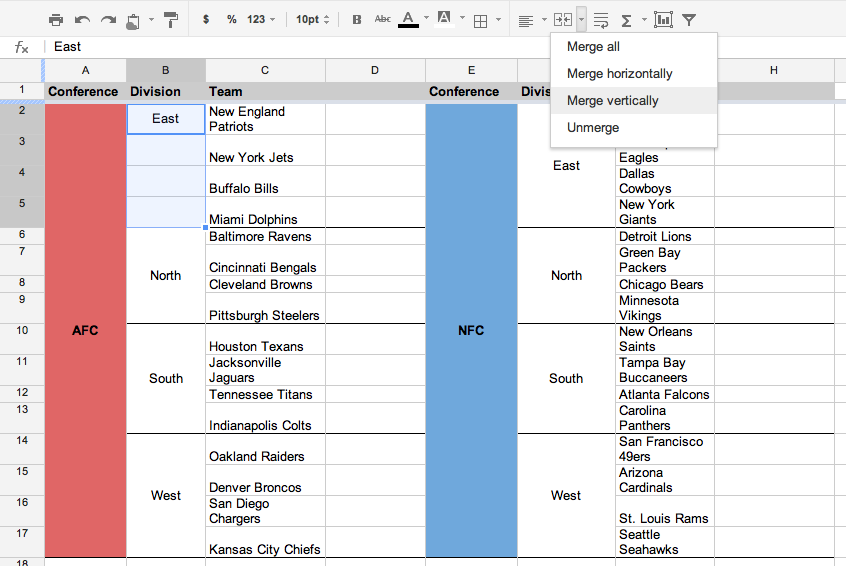
Credit: drive.googleblog.com
Considerations And Limitations
Merging cells in Google Sheets allows you to combine the contents of multiple cells into one. However, there are certain considerations and limitations to keep in mind when performing this action.
In Google Sheets, merging cells can be a useful way to visually organize and structure your data. However, it’s important to consider the potential issues and limitations that come with merging cells in order to make informed decisions. Understanding these considerations is crucial for maintaining the integrity and usability of your spreadsheet.Potential Issues With Merged Cells
Merging cells in Google Sheets can lead to several potential issues that can affect the functionality and organization of your data. One common issue is that merged cells can complicate sorting and filtering processes, making it challenging to accurately analyze and manipulate your data. Additionally, merged cells may cause alignment and formatting inconsistencies, impacting the overall visual presentation of your spreadsheet.Limitations And Alternatives
When considering merging cells in Google Sheets, it’s important to be aware of limitations and alternative approaches. While merging cells can be visually appealing, it’s essential to remember that merged cells cannot be individually referenced in formulas, which may limit your ability to perform calculations and data analysis. Alternative approaches to merging cells include utilizing borders, background colors, and text alignment to visually segment and organize your data without the limitations imposed by merged cells. Understanding the potential issues and limitations associated with merging cells in Google Sheets enables you to make informed decisions when structuring your spreadsheet, ultimately contributing to a more efficient and effective data management process.Frequently Asked Questions Of How To Merge Cells In Google Sheets
How Do I Quickly Merge Cells In Google Sheets?
To merge cells in Google Sheets quickly, select the cells you want to merge, then click on the “Merge” button in the toolbar. This will combine the selected cells into one, allowing you to have a larger cell that spans multiple columns or rows.
Where Is The Merge Cells Button In Google Sheets?
Click on the “Format” menu in Google Sheets and select “Merge cells” option to merge cells.
How Do I Combine Text Cells In Google Sheets?
To combine text cells in Google Sheets, use the CONCATENATE function. Type =CONCATENATE(cell1, ” “, cell2) to merge cell contents.
How Do I Keep Two Cells Together In Google Sheets?
To keep two cells together in Google Sheets, select the cells you want to lock, right-click, choose “Format Cells,” go to the “Alignment” tab, and check “Merge cells. “
Conclusion
Incorporating these techniques for merging cells in Google Sheets can significantly improve your productivity. With a better grasp of this feature, you can enhance the organization and presentation of your data. By focusing on the specific needs of your spreadsheets, you can streamline your workflow and achieve better results.
Mastering cell merging is an indispensable skill for efficient data management in Google Sheets.


