To make Google Slides vertical, go to “File” > “Page Setup” and select “Custom” with desired dimensions. Now, let’s delve into how this simple adjustment can enhance your presentation experience.
When creating slides for certain content, particularly for social media platforms or mobile viewing, vertical orientation can offer an optimized layout. By following a few easy steps, you can tailor your Google Slides to better suit your presentation style and audience preferences.
This adjustment can make your slides more visually appealing and engaging, ensuring that your message is effectively communicated to viewers. Let’s explore how making your slides vertical can make a significant impact on your presentation’s overall effectiveness.

Credit: support.google.com
Changing The Slide Orientation
Changing the Slide Orientation in Google Slides can enhance the visual appeal and engagement of your presentation. By making use of the vertical orientation, you can create a unique and captivating viewing experience for your audience. In this guide, we will explore the steps to change the slide orientation in Google Slides to a vertical format, making your presentations stand out.
Accessing Slide Layout
To begin changing the slide orientation, access the slide layout option in Google Slides. It’s essential to select the desired slide where the orientation needs to be modified. Click on the ‘Slide’ tab situated on the top navigation bar and choose the ‘Edit Master’ option.
Choosing The Vertical Orientation
Once in the ‘Edit Master’ view, navigate to the ‘File’ menu and select ‘Page setup.’ Here, you will find the ‘Slides’ orientation section. Click on the dropdown menu and choose ‘Custom’. Adjust the width and height of the slides as per your preference, ensuring a vertical orientation is selected, and then click ‘Apply.’
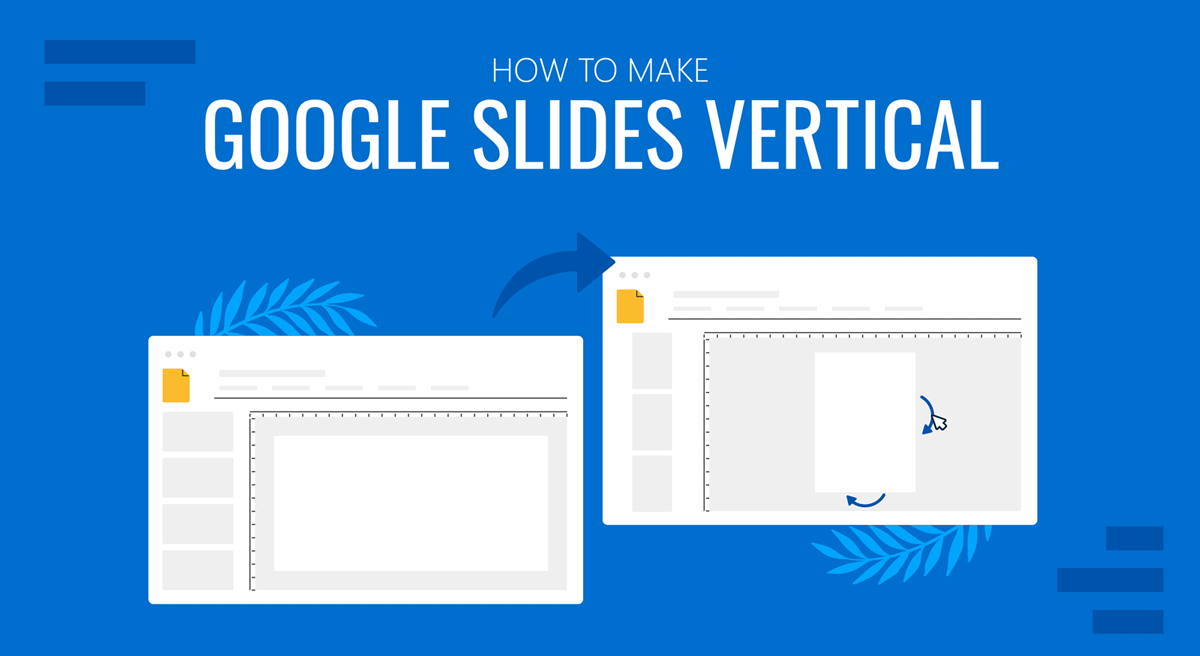
Credit: slidemodel.com
Adjusting Slide Content
Learn how to adjust slide content in Google Slides to create vertical presentations that stand out. Discover step-by-step instructions and expert tips on making your slides vertical for a visually appealing and engaging presentation experience. Perfect for adding a unique touch to your next project.
Adjusting Slide Content is crucial in ensuring your Google Slides vertical format looks the way you want. Rearranging Text and Images allows you to organize your content effectively. Resizing and Aligning Objects ensures your visuals are presented perfectly.Rearranging Text And Images
Use drag-and-drop to easily move text and images around your slide for better flow.Resizing And Aligning Objects
Adjust the size of objects by dragging the corners to fit your vertical layout. Use alignment tools to center and arrange items neatly.Customizing Slide Design
Customizing Slide Design plays a crucial role in creating visually engaging and impactful presentations. By customizing themes, transitions, and animations, you can personalize your Google Slides to stand out and capture your audience’s attention effectively.
Selecting A Theme
To begin customizing your Google Slides, start by selecting a theme that aligns with your presentation’s overall tone and message. Click on the “Slide” menu, navigate to “Change Theme,” and choose from a wide selection of pre-designed themes or create a custom one.
Adding Transitions And Animations
Enhance the visual appeal of your presentation by adding transitions and animations to your slides. Go to the “Slide” menu, click on “Transition,” and select from various transition effects to smoothly navigate between slides. Animate elements by clicking on “Insert” and choosing from a range of animation options.
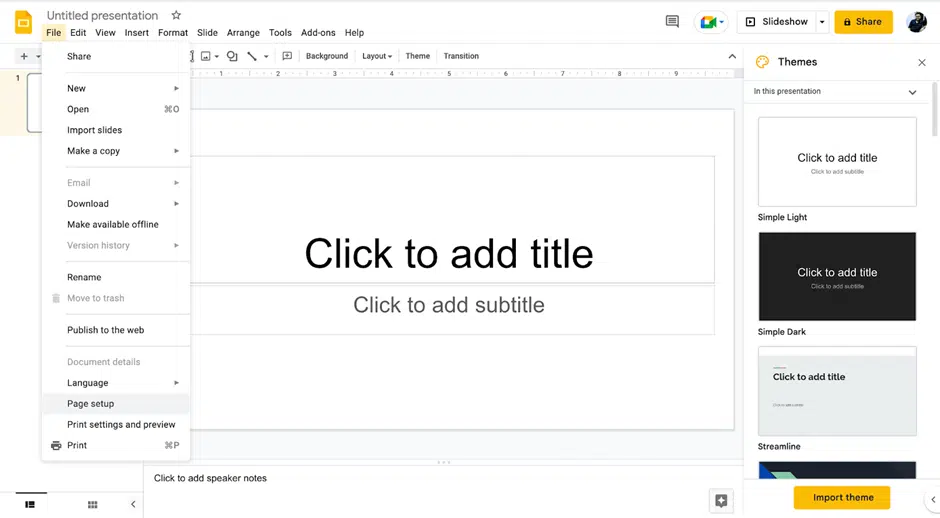
Credit: slideuplift.com
Presenting Vertical Slides
When you create a presentation in Google Slides, the default layout is horizontal slides. However, there are instances where vertical slides can be much more effective in conveying your message. Here’s how to present vertical slides in Google Slides for a unique and engaging presentation.
Navigating Through Slides
Presenting your content in vertical slides offers a refreshing experience to your viewers. To navigate through these slides, simply click the up and down arrow keys on your keyboard or swipe up and down on your touch screen device. This allows for a smooth flow and seamless transition between each vertical slide.
Using Presenter View
Google Slides provides a feature known as Presenter View which allows you to see your speaker notes and upcoming slides while presenting, making it easier to deliver your content effectively. To enable Presenter View for vertical slides, simply click on the “View” option in the top menu, then select “Presenter View”. This ensures that you can maintain a clear flow of your presentation while keeping track of your notes and upcoming content.
Frequently Asked Questions On How To Make Google Slides Vertical
Can You Turn A Google Slide Vertical?
Yes, you can turn a Google slide vertical. Simply go to the “File” menu, choose “Page setup”, and then select “Custom” under “Slides orientation”. In the drop-down menu, choose “Portrait” to make the slide vertical instead of the default horizontal orientation.
How Do You Change A Slide To Vertical?
To change a slide to vertical, go to the “Design” tab, select “Slide Size” and then “Custom Slide Size. ” In the “Slide Orientation” section, choose “Portrait” and click “OK” to apply the vertical layout.
What Dimensions Make A Google Slide Vertical?
Google Slides can be made vertical by adjusting the dimensions to 9:16 ratio.
How To Do Vertical Text Google Slides?
To create vertical text in Google Slides, select the text box, go to “Format” > “Text rotation” > “Rotate all text 270 degrees”.
Conclusion
By following these easy steps, you can effortlessly make your Google Slides vertical. This simple adjustment allows for a more dynamic and engaging presentation. Embracing vertical slides can enhance the visual appeal of your content and leave a lasting impression on your audience.
So, why wait? Elevate your presentations with vertical Google Slides now!

